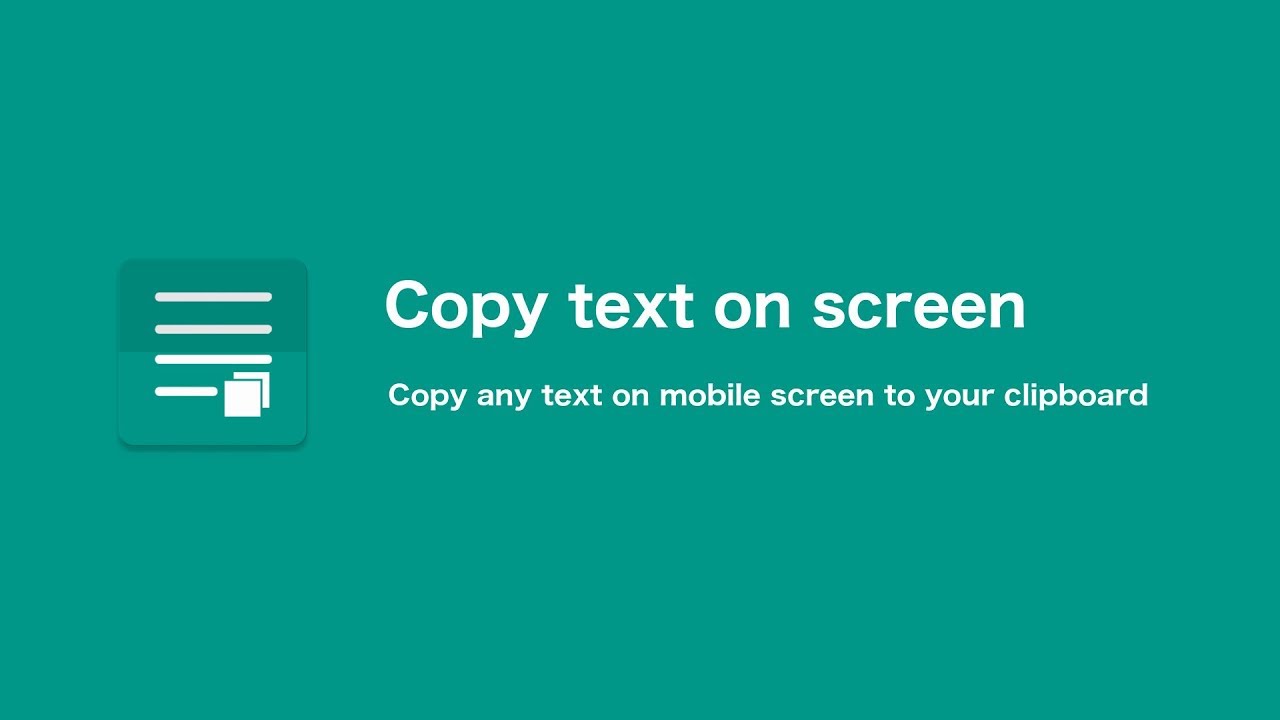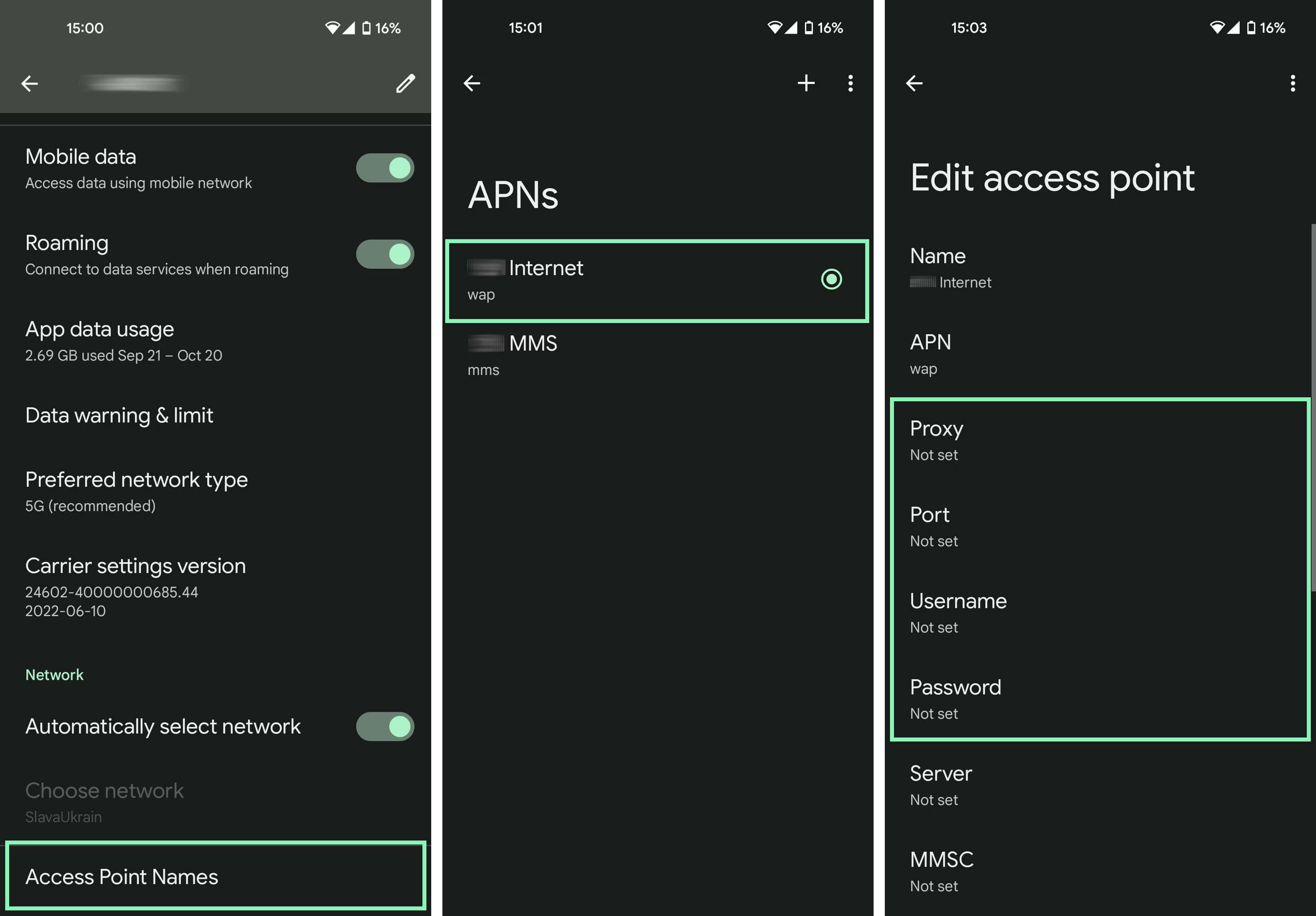Menghubungkan android laptop melalui bluetooth memang terlihat mudah. Sayangnya, banyak orang yang justru tak tahu cara melakukannya dengan benar.
Menghubungkan ponsel Android ke laptop melalui Bluetooth adalah langkah pertama yang diperlukan untuk mentransfer file atau berbagi koneksi internet antara kedua perangkat menggunakan tethering Bluetooth.
Setiap ponsel Android saat ini mendukung Bluetooth. Jadi, kamu bisa dengan mudah menggunakan teknologi populer ini untuk menautkan android milikmu dengan laptop.
Bluetooth adalah teknologi nirkabel jarak pendek yang memudahkan untuk menyambungkan perangkat dan mentransfer data. Meskipun menggunakan kabel untuk menyambungkan laptop dan ponsel mungkin terlihat lebih mudah, namun cara ini tidak selalu menjadi pilihan terbaik.
Bluetooth sangat memudahkan kamu dalam mengirim file, dokumen, aplikasi, dan lain-lain secara nirkabel. Dengan fitur ini, kamu tidak lagi bergantung pada aplikasi pihak ketiga, koneksi internet, kabel USB, atau konfigurasi router Wi-Fi untuk mengirim dan menerima file antara perangkat laptop dan android.
Kamu dapat mengirim file besar seperti film dan ratusan musik ke ponsel dari laptop hanya dalam waktu sekejap. Mentransfer data dengan bluetooth juga tidak memakan banyak daya baterai pada kedua perangkat karena pemancar Bluetooth modern sering kali bertipe rendah energi.
Lalu bagaimana cara menghubungkan android laptop melalui bluetooth?
Bagi kamu yang masih bingung mengenai cara menghubungkan android laptop melalui bluetooth, berikut langkah yang bisa kamu ikuti:
1. Cara Mengaktifkan Bluetooth di Android dan Windows 11
Untuk mengaktifkan bluetooth di Android dan Windows 11, kamu bisa membuka smartphone atau tablet Android lalu aktifkan fungsi Bluetooth. Untuk melakukannya, tarik ke bawah Notifications Shade (bagian atas layar tempat kamu melihat ikon Jaringan).
Kamu akan melihat tombol Bluetooth pada tampilan Pengaturan Cepat. Jika warnanya biru atau warna lain, fungsinya aktif. Jika gelap atau abu-abu, maka itu tidak aktif. Sentuh tombol untuk mengaktifkan Bluetooth.
Terkadang, kamu mungkin tidak melihat tombol Bluetooth saat gesekan pertama. Ketika itu terjadi, geser ke bawah Notifikasi Naungan lagi untuk menemukan semua pengaturan di Pengaturan Cepat. Lalu geser ke kiri atau kanan untuk menemukan pengaturan Bluetooth.
Sekarang, buka PC Windows 11 dan klik tombol, bendera, atau kunci Mulai (Windows). Ketik Bluetooth dan opsi pengaturan Bluetooth dan perangkat lain akan muncul di bawah bagian Pencocokan terbaik. Klik di atasnya. Sekarang kamu akan melihat layar Bluetooth & perangkat> Perangkat. Klik tombol saklar di sisi kanan untuk mengaktifkan Bluetooth, jika belum aktif.
Baca juga: 7 Cara Mengatasi Masalah Audio Komputer
2. Cara Memasangkan Android dengan laptop
Kemudian kamu harus menghubungkan android dengan laptop. Cara pertama adalah membuka jendela Bluetooth & perangkat> Perangkat. Klik tombol Tambah perangkat dan pilih opsi Bluetooth (pilihan pertama).
Saat kamu melihat perangkat Android di jendela Tambahkan perangkat, klik di atasnya. Kamu akan melihat PIN di jendela Tambahkan perangkat bersama dengan tombol Batal. Selain itu, kamu akan menemukan pemberitahuan permintaan Pemasangan di ponsel Android.
Ponsel cerdas atau tablet tertentu mungkin mengharuskan kamu memasukkan PIN yang ditampilkan di PC agar proses pemasangan selesai. Perangkat Android lainnya hanya menampilkan opsi Pair & connect. Ketuk Pasangkan & sambungkan untuk menyelesaikan proses pemasangan.
Jika pemasangan berhasil, kamu akan melihat ponsel cerdas atau tablet di bagian Perangkat lain di jendela Bluetooth & perangkat Windows 11 > Perangkat.
3. Kirim File ke Android Menggunakan Bluetooth File Transfer
Kamu dapat menggunakan wizard transfer data Bluetooth bawaan atau fungsionalitas Windows Explorer untuk mentransfer konten ke perangkat Android yang dipasangkan.
Untuk mengirim File ke Perangkat Bluetooth Menggunakan Wizard, kamu harus membuka layar Bluetooth & perangkat > Perangkat seperti yang ditunjukkan di atas. Lalu gulir ke bawah ke bagian Setelan terkait. Klik opsi Kirim atau terima file melalui Bluetooth kemudian pilih Kirim file di jendela yang muncul.
Kemudian pilih perangkat Android yang baru dipasangkan dari daftar perangkat Bluetooth. Lalu tekan tombol Berikutnya. Kemudian klik tombol Browse dan navigasikan ke direktori tempat kamu ingin mengirim file. Pilih file dan klik Buka. Lalu klik Berikutnya untuk memulai transfer file melalui Bluetooth.
Kemudian kamu akan melihat bilah Pengiriman di PC Windows 11 dan pemberitahuan file masuk di perangkat Android. Ketuk notifikasi dan tekan tombol Accept pada smartphone atau tablet.
Jika file berhasil dikirim, maka kamu akan melihat notifikasinya. Ketuk notifikasi tersebut untuk mengakses file yang diunduh di ponsel atau tablet Android.
Baca juga: 5 Cara Jitu Mengatasi Masalah Black Screen Komputer
4. Terima File dari Android ke Laptop
Untuk menerima file dari android ke laptop, kamu perlu membuka tautan Kirim atau terima file melalui Bluetooth, klik di atasnya, dan pilih Terima file di PC Windows milikmu. Di perangkat Android milikmu, akses aplikasi File dari Laci Aplikasi atau Layar Utama.
Ketuk salah satu kategori penyimpanan file seperti Unduhan, Gambar, Video, Audio, dan sebagainya. Tekan lama file dan sentuh ikon Bagikan. Kemudian kamu akan melihat opsi Bluetooth di dekat ikon Cetak. Ketuk Bluetooth.
Pada layar Pilih perangkat Bluetooth, sentuh PC atau laptop tujuan. Kemudian PC atau laptop yang kamu gunakan akan menampilkan proses transfer data. Setelah proses transfer selesai, tombol Browse beserta nama konten akan muncul.
Klik Telusuri untuk menyimpan file yang masuk ke folder khusus atau pilih Selesai untuk menyimpannya ke lokasi default. Catat lokasi (direktori file) dan akses dari PC ini untuk mendapatkan file milikmu.
Tips Tambahan
Selama proses pairing, ikuti setiap instruksi yang muncul di PC atau ponsel milikmu. Dalam beberapa kasus, kamu harus mengetik atau mengkonfirmasi kode sandi. Jika kamu tidak melihat kode muncul di salah satu perangkat, bisa jadi kode yang diperlukan hanyalah nomor umum seperti 1234 atau 0000.
Setelah kamu mengkonfirmasi kode ini, ponsel akan terhubung ke laptop dan secara otomatis akan langsung melakukan pairing selama perangkat tersebut berada dalam jangkauan.
Jika kamu tidak dapat membuat perangkat menemukan satu sama lain, salah satunya kemungkinan besar tidak dapat ditemukan. Sebagai fitur keamanan, sebagian besar perangkat Bluetooth hanya menyiarkan dirinya sendiri saat kamu membuka opsi Bluetooth.
Periksa ulang apakah kamu telah mengaktifkan Bluetooth di ponsel dan laptop milikmu, dan tetap buka menu opsi Bluetooth saat kamu memasangkannya. Sambungan akan tetap aktif hingga kamu mematikan Bluetooth, memutuskan sambungan perangkat secara manual, mematikan salah satunya, atau memindahkannya ke luar jangkauan.
Rentang Bluetooth yang tepat bergantung pada perangkat. Setiap perangkat memiliki jangkauan bluetooth yang berbeda, tergantung pada kualitas adaptor atau chip Bluetooth milikmu. Secara umum, kamu dapat mengharapkan koneksi mencapai sekitar 9 meter.
Itulah cara menghubungkan android laptop melalui bluetooth. Caranya sebenarnya sangat mudah. Namun, kita perlu teliti dalam mengikuti setiap petunjuk langkahnya. Menghubungkan android laptop melalui bluetooth akan sangat membantu, terutama untuk transfer data.