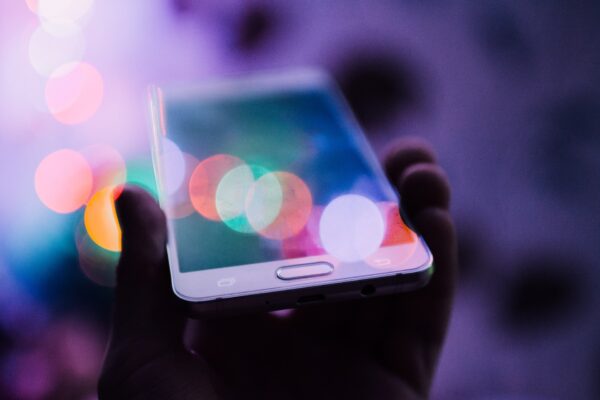Mengatasi masalah audio komputer memang harus diketahui semua orang yang terbiasa bekerja atau beraktivitas menggunakan perangkat tersebut. Sebab, audio komputer yang bermasalah sangat mengganggu pekerjaan kita, terutama jika kita harus berkutat dengan editing sound, video, atau terbiasa mendengarkan musik sembari beraktivitas dengan perangkat tersebut.
Saat audio bermasalah, mungkin kita akan berpikir bahwa speaker komputer yang perlu diperbaiki atau diganti. Faktanya, masalah audio pada komputer juga bisa terjadi karena adanya error pada software. Karena itu kita perlu mencari tahu penyebab masalah audio komputer sebelum buru-buru membawanya ke tukang service atau membeli speaker baru. Nah, beberapa hal yang bisa membuat audio komputer bermasalah, di antaranya:
- Soket audio mungkin kendor atau rusak
- Sistem komputer mungkin tidak diperbarui
- Driver audio pada komputer sudah ketinggalan zaman
- Adanya perubahan terbaru dalam pengaturan sistem
- Layanan audio bisa berhenti bekerja
- Mungkin ada masalah dengan mikrofon atau speaker
- Malware dapat menyerang komponen audio sistem
- Masalah konfigurasi perangkat keras atau sistem lainnya.
Baca juga: 7 Cara Membersihkan Virus di Komputer
Bagaimana mengatasi masalah audio komputer?
Mengatasi masalah audio komputer sebenarnya sangat mudah dan tidak perlu harus memiliki kemampuan IT tingkat tinggi. Kamu bisa mencoba mengatasi masalah audio komputer dengan cara ini:
1. Periksa Level Volume dan Output yang Dimatikan
Cara mengatasi masalah audio komputer yang pertama kali harus kamu lakukan adalah memeriksa level volume dan output. Jika komputer tidak bisa menghasilkan suara, periksa kembali untuk memastikan bahwa kamu tidak membisukan audio.
Klik ikon Volume di pojok kanan bawah komputer untuk memeriksa bilah volume master; pastikan itu tidak dimatikan atau disetel pada level yang sangat rendah. Jika dinonaktifkan, kamu akan melihat tanda X di samping ikon pengeras suara.
Setelah itu, klik kanan pada ikon volume yang sama dan pilih Open Volume mixer untuk melihat level volume saat ini untuk semua aplikasi yang memutar audio. Nyalakan ini sesuai kebutuhan, konfirmasikan bahwa suara tersebut tidak dibisukan karena kesalahan atau terlalu rendah untuk didengar.
Pastikan untuk memeriksa level volume aplikasi, game, pemutar video, atau sejenisnya yang aktif juga. Bahkan jika kamu mengaktifkan level volume master dan browser di level Windows, video YouTube yang dibisukan tetap tidak menghasilkan suara.
Kamu juga harus menutup semua aplikasi yang memiliki audio berat namun tidak kamu gunakan secara aktif. Beberapa program dapat mengendalikan perangkat audio, sehingga kamu tidak akan mendengar apa pun dari perangkat lain. Misalnya, saat menggunakan headphone Bluetooth, panggilan Discord dapat mencegah kamu mendengar audio dari aplikasi lain.
2. Restart Layanan Audio Windows
Windows memiliki komponen layanan audio khusus yang bertanggung jawab untuk memainkan semua jenis suara pada sistem komputer. Oleh karena itu, kamu dapat memulai ulang layanan audio di sistem untuk mengatasi masalah audio komputer yang tidak berfungsi.
Untuk melakukannya, buka saja menu Start, luncurkan Run prompt, dan masukkan perintah “msc”. Kemudian akan muncul jendela yang menunjukan semua layanan yang sedang berjalan di Windows. Lalu telusuri dan pilih fitur Layanan Audio Windows, klik kanan, dan pilih untuk restart.
3. Pastikan Kamu Menggunakan Output Audio yang Tepat
Jika kamu memiliki lebih dari satu perangkat keluaran audio yang tersambung ke komputer, mungkin Windows memutar suara melalui perangkat yang salah.
Untuk mengubah perangkat yang digunakan untuk pemutaran, klik ikon Volume. Di atas penggeser volume, kamu akan melihat nama perangkat saat ini. Jika kamu mengaktifkan lebih dari satu. Klik tab tersebut untuk membuka menu semua perangkat yang tersedia, lalu pilih keluaran yang ingin kamu gunakan dari daftar.
Untuk melihat daftar lengkap perangkat audio yang tersambung ke PC, klik kanan ikon Volume dan pilih Buka pengaturan Suara. Ini bertindak sebagai jalan pintas ke menu Pengaturan > Sistem > Suara.
Di halaman ini, klik Kelola perangkat suara di bawah judul Pilih perangkat output untuk melihat semua yang terhubung ke komputer. Gunakan tombol Tes untuk salah satu perangkat yang tersedia agar kamu bisa mendengar suara yang dihasilkan.
Centang bagian Dinonaktifkan untuk memastikan kamu belum mematikan perangkat yang ingin digunakan. Klik salah satu opsi dan tekan Diaktifkan untuk mengaktifkannya kembali, jika perlu.
Baca juga: 6 Tips Cara Memperbaiki USB yang Tidak Terdeteksi
4. Perbarui Driver Audio yang Diinstal
Jika kamu tidak ingin audio komputer bermasalah, pastikan driver yang diinstal telah diperbarui. Kamu bisa dapat pergi ke Device Manager dari menu Start dan membuka bagian Sound/Video. Lalu akan muncul daftar driver audio yang diinstal di komputer.
Cukup pilih driver, klik kanan, dan pilih untuk memperbarui perangkat lunaknya. Kamu juga dapat menonaktifkannya terlebih dahulu, menunggu beberapa saat, dan mengaktifkannya setelahnya untuk mengatur ulang juga.
5. Periksa Semua Kabel Audio dan Koneksi Nirkabel
Untuk mengatasi masalah audio komputer, kamu juga harus memeriksa koneksi fisik semua perangkat audio. Pastikan semua kabel audio (dan daya) terpasang dengan benar ke komputer serta ke perangkat. Sebaiknya cabut dan sambungkan kembali semuanya, hanya untuk memastikan tidak ada koneksi yang longgar. Konfirmasikan bahwa kamu telah memasang kabel audio ke port yang benar. Umumnya, perangkat output audio harus masuk ke port hijau, yang terkadang memiliki ikon headphone.
Jika ada kabel yang robek, terlalu bengkok, atau rusak, hal ini juga bisa memicu masalah audio pada komputer. Jadi, kamu harus menggoyangkannya untuk mendapatkan koneksi yang baik. Jika memungkinkan, pertimbangkan untuk mengganti kabel yang aus.
Untuk perangkat audio nirkabel seperti headphone, kunjungi Pengaturan > Perangkat > Bluetooth & perangkat lain dan pastikan kamu telah memasangkan perangkat ke komputer dengan benar.
6. Coba Pemecah Masalah Audio Windows
Sebelum melangkah lebih jauh, ada baiknya menjalankan pemecah masalah audio bawaan (Windows Audio Troubleshooter). Cara ini memungkinkan komputer untuk mengidentifikasi dan memperbaiki masalah sendiri.
Untuk melakukannya, buka Pengaturan> Perbarui & Keamanan> Pemecahan masalah> Pemecah masalah tambahan dan pilih Memutar Audio. Ikuti petunjuknya, lalu komputer akan mencari jalan keluar secara otomatis.
7. Lakukan Roll Back Driver Audio
Driver biasanya berfungsi dengan baik setelah dikonfigurasi pada awalnya. Namun ketika terjadi kesalahan, driver juga bisa menyebabkan masalah yang mengganggu.Masalah audio pada komputer juga bisa terjadi karena driver audio yang mungkin rusak, atau mungkin memerlukan pembaruan untuk menyelesaikan beberapa masalah.
Untuk mengatasinya, kamu bisa mengakses Device Manager dengan cara menekan tombol Start atau menekan Win + X. Pertama, kamu dapat mencoba mengembalikan driver ke konfigurasi terakhir.
Untuk melakukan ini, di Pengelola Perangkat, luaskan bagian input dan output Audio. Klik kanan perangkat audio yang Anda gunakan, pilih Properti, dan ramban ke tab Driver. Tekan opsi Roll Back Driver jika tersedia, dan Windows 10 akan memulai proses penggunaan versi driver sebelumnya.
Itulah beberapa cara mengatasi masalah audio komputer yang bisa kamu coba. Tidak perlu harus ke tukang service atau membeli peralatan sound system baru untuk komputer. Sebelum mengeluarkan uang lebih banyak, kamu bisa mencoba cara yang sudah dibahas tersebut.