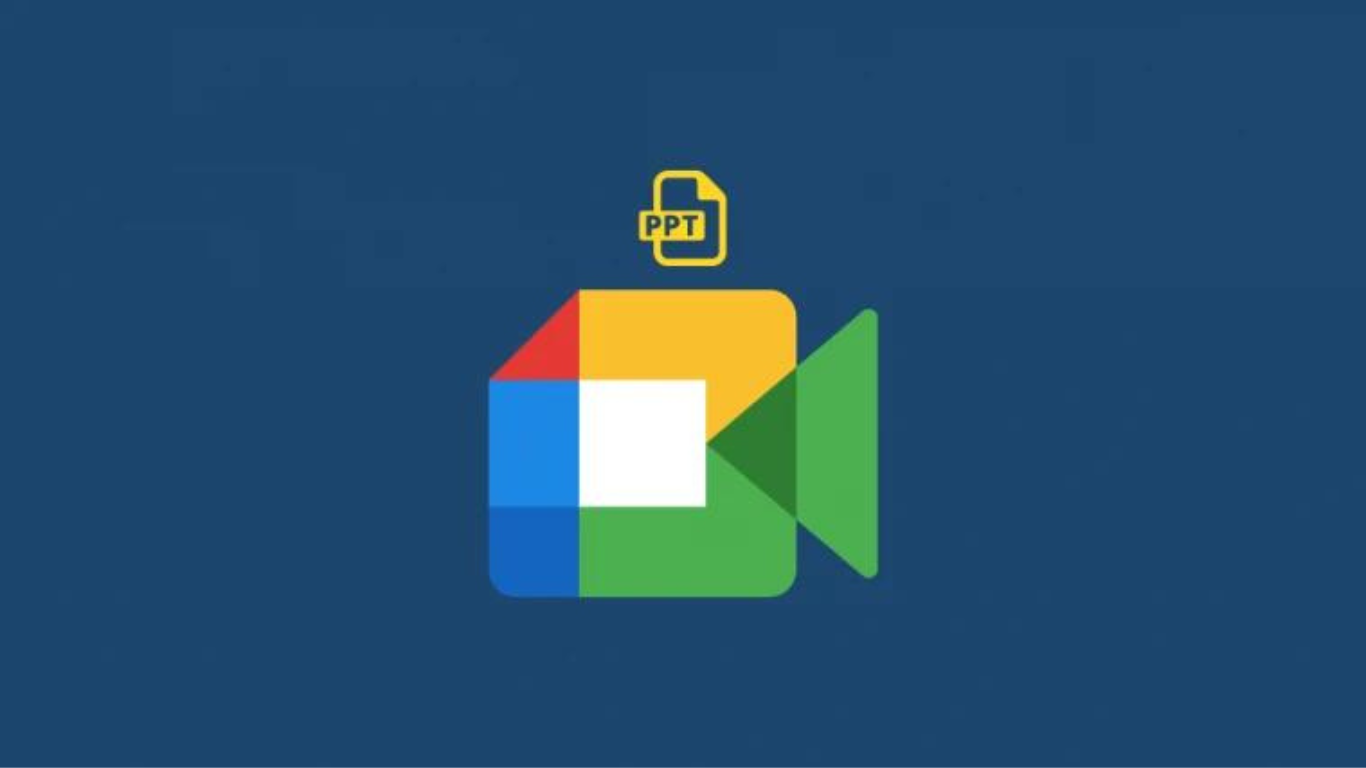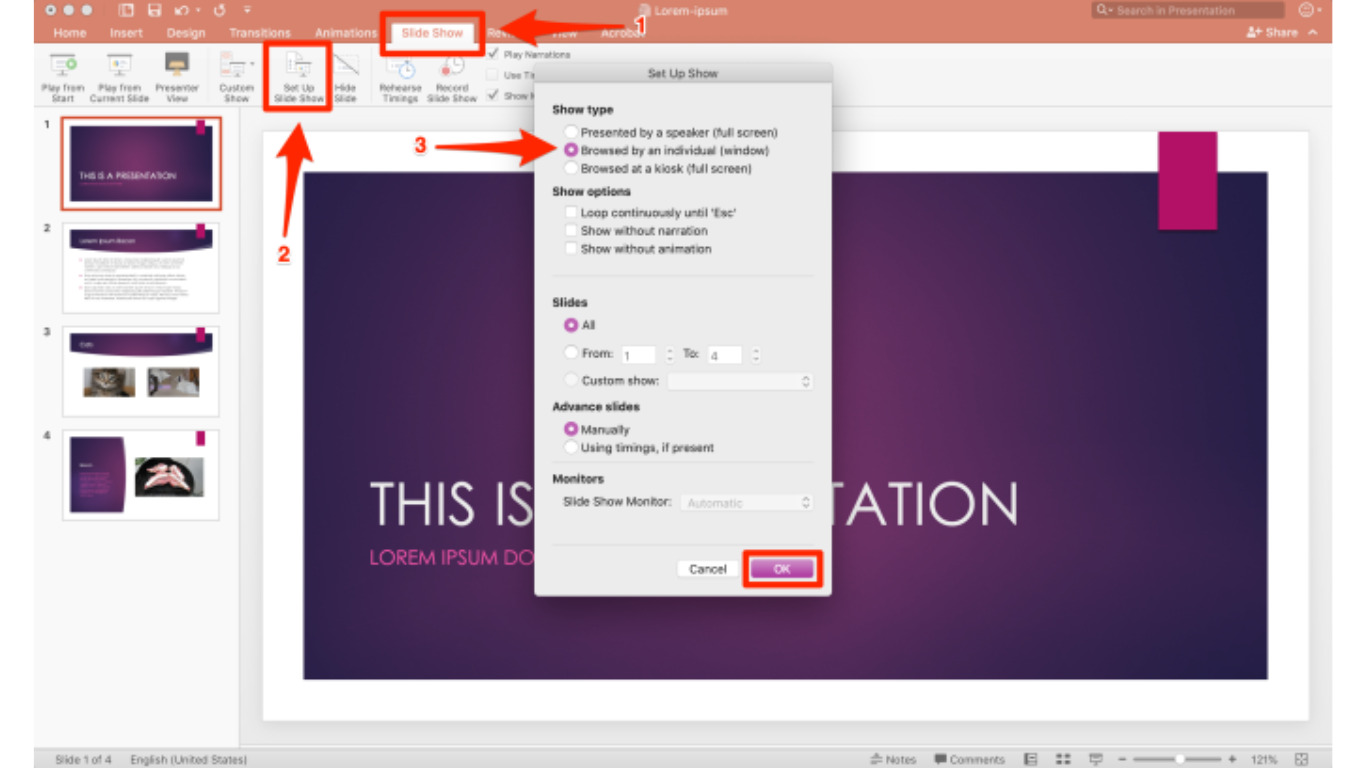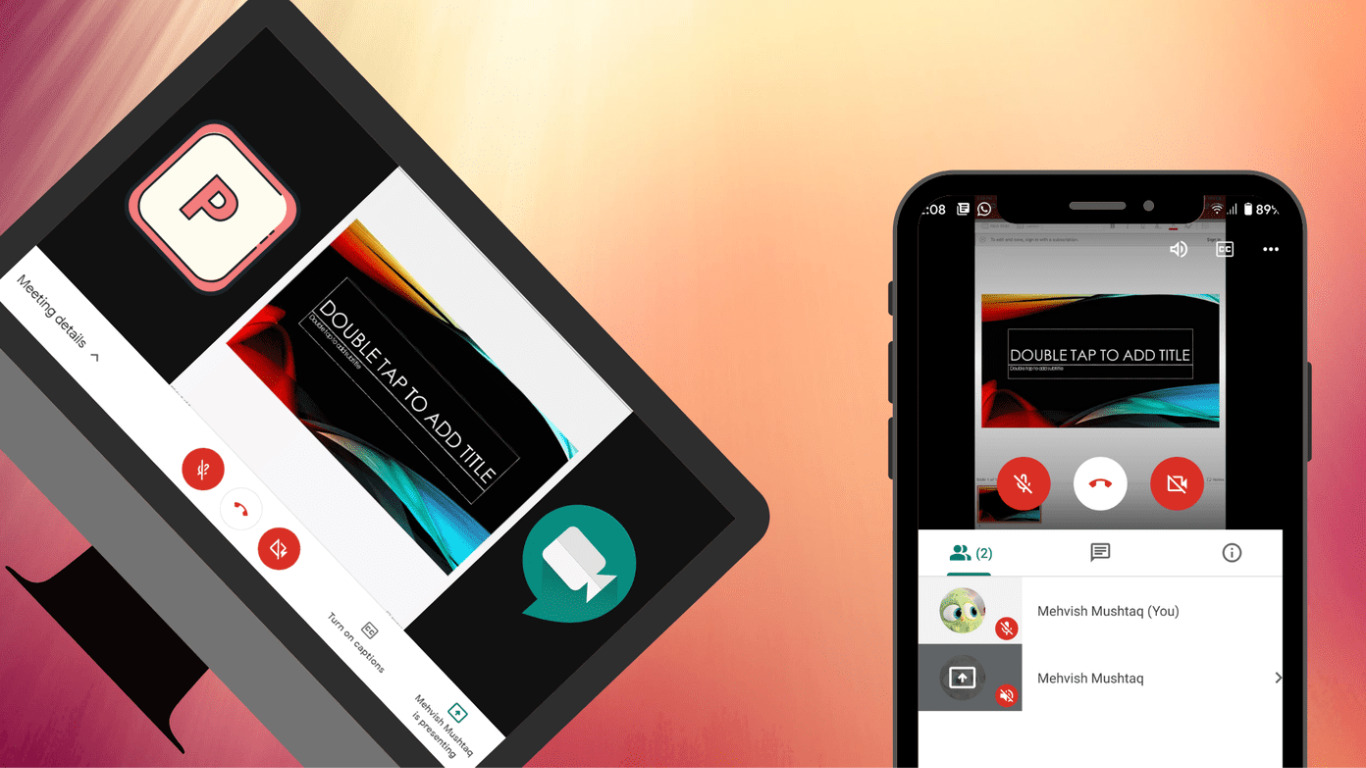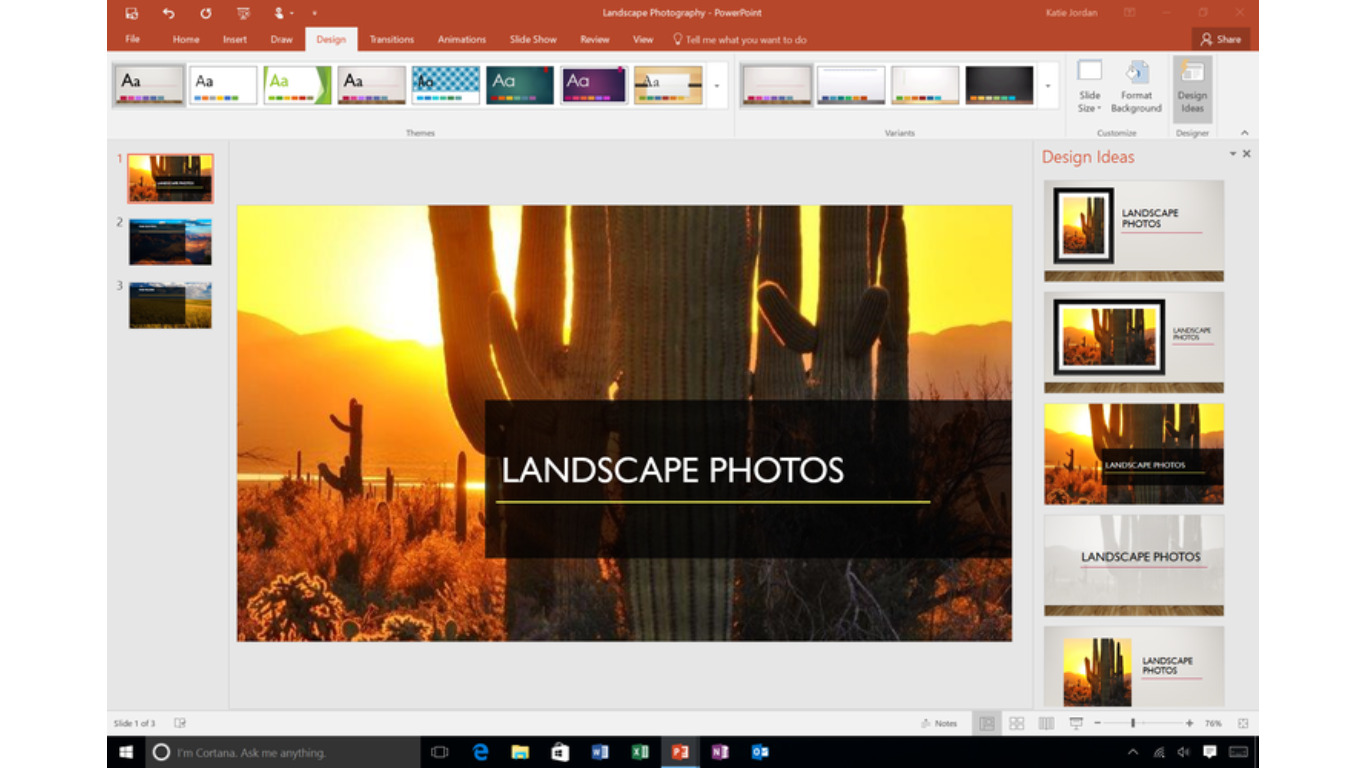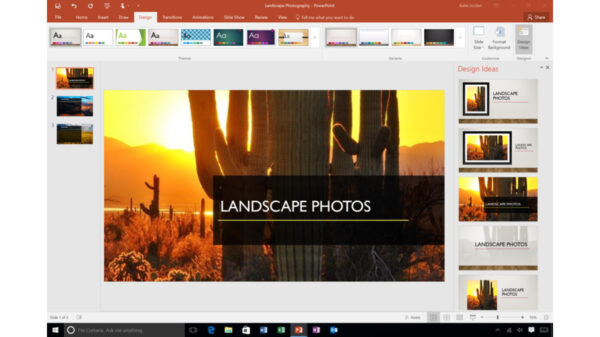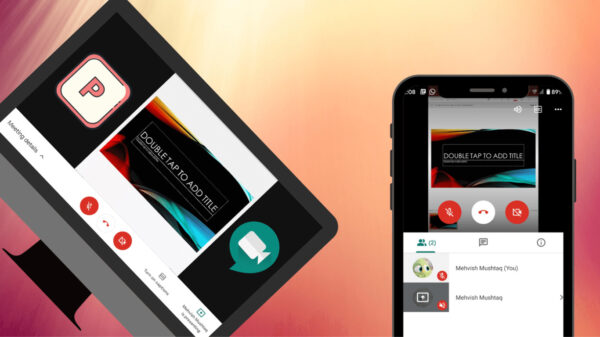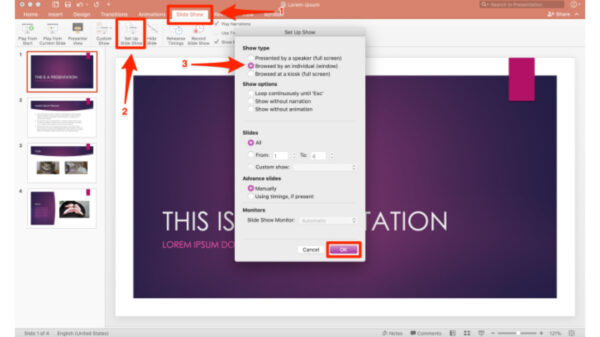techsbright.com – Cara menampilkan power point di Google Meet sebagai hal yang penting dilaksanakan saat hadapi meeting virtual di saat lakukan presentasi. Selainnya dipakai untuk rapat berguna juga untuk lakukan aktivitas evaluasi di antara guru dan pelajar sepanjang belajar dalam rumah.
Sebetulnya program rapat atau belajar online selainnya Google Meet ada juga Zoom, WebEx, Lark Rapat dan lain-lain. Kedatangan Google Meet jadi jalan keluar terbaik untuk menampilkan presentasi, hingga perlu ketahui cara menampilkan power point di program rapat itu.
Cara Menampilkan Power Point di Google Meet
1. Menampilkan Presentasi di Google Meet Melalui PC
Untuk beberapa pemakai yang menyuguhkan presentasi lewat cara online, karena itu penting untuk ketahui cara menampilkan power point di Google Meet. Satu diantaranya dengan memakai netbook atau PC yang penting untuk dipahami supaya tidak dipandang gagap teknologi oleh seseorang.
Dengan memakai Google Meet lewat PC dipandang telah wajar dan gampang untuk digunakan saat lakukan tatap muka lewat cara online. Ini karena tidak harus lakukan instalasi program lebih dulu, cukup hanya masuk ke dalam situs meet.google.com yang telah ada dengan cara berikut ini :
- Persiapkan file power point atau PPT yang hendak diperlihatkan.
- Seterusnya membuka browser, misalnya Google Krom dan masuk ke situs Google Meet (meet.google.com).
- Selanjutnya tergabung dengan rapat yang sudah disiapkan berbentuk link yang telah ditebarkan awalnya atau membuat rapat.
- Lalu click knop Gabung Now untuk masuk ke ruangan Google Meet.
- Kemudian click Sharing Now yang umumnya berada di sudut kanan bawah untuk lakukan presentasi.
- Tentukan dan click pilihan A Window dari 3 pilihan yang disiapkan, disamping itu ada Your entire screen and A krom tab.
- Mengatur penampilan apabila telah usai click Setop Share.
2. Menampilkan Presentasi dengan Menggunakan Smartphone
Kadang-kadang saat netbook yang digunakan hancur atau ada di perjalanan tanpa membawa karena itu salah satunya jalan keluarnya ialah memakai handphone. Cara menampilkan power point di Google Meet dengan memakai handphone sama dengan PC. Saat sebelum memakainya perlu dilaksanakan proses instalasi lebih dulu. Kemudian dapat lakukan proses seperti berikut :
- Membuka program Google Meet yang telah diinstall dan dilanjut membuat Rapat Baru atau gabung dengan link yang telah disiapkan.
- Bila ingin membuat rapat baru karena itu tentukan pilihan mulai rapat instant.
- Seterusnya pencet icon dengan gambar titik tiga di bawah samping kanan penampilan di smartphone.
- Tentukan dan pencet Bagi Monitor atau Sharing Screen untuk menampilkan power point yang siap dihidangkan untuk presentasi.
- Kemudian tentukan mulai share dan akan dilanjutkan untuk cari lokasi power point yang jadi presentasi. Umumnya berada di File Manajer yang berada di dalam handphone masing-masing.
- Paling akhir membuka power point yang telah dipersiapkan dan melakukan presentasi dengan peserta lain di Google Meet.
- Apabila sudah usai, dapat kembali lagi ke program Google Meet dan pencet stop share.
3. Menampilkan Power Point di Google Meet dengan Melihat Peserta Lain
Ini bisa dilaksanakan saat ingin menyaksikan kegiatan dan kedatangan peserta yang hendak menyaksikan presentasi berbentuk power point. Beberapa langkah yang bisa dilaksanakan oleh beberapa pemakai agar bisa menyaksikan peserta meet ialah seperti berikut :
- Kerjakan settingan di power point dengan cara membuka file lebih dulu.
- Kemudian tentukan dan click tab Slide Show, dilanjut pilih icon Set Up Slide Show.
- Seterusnya tentukan Browsed by an individu (window) dan click Ok untuk akhiri settingan.
- Membuka Google Meet dan melakukan seperti umumnya untuk menampilkan power point dengan cara click Sharing Screen.
- Lalu kecilkan jendela power point dan click Slide Show maka ada penampilan power point yang aktif.
Cara Membuat PPT yang Menarik
Bila kamu ingin sampaikan presentasi secara baik dan bisa gampang dimengerti oleh audience, lihat beberapa trik dan tips membuat PPT yang memikat seperti berikut:
1. Jangan terlalu banyak teks
Sesuai namanya, power point baiknya cuma berisi pokok atau point utama yang hendak dikatakan. Bila kamu tuangkan kebanyakan text, audience akan berpikiran “Ah, kelak dapat file PPT-nya,” dan membuat mereka malas untuk memerhatikan materi dengan serius.
Selanjutnya, slides yang terlampau sarat dengan text akan membuat kamu condong “membaca kembali” materi yang bisa disaksikan dan dibaca sendiri oleh audience. Aduh, janganlah sampai semacam itu ya!
2. Ciptakan visual yang ciamik
Presentasi yang memikat dan efisien bisa kamu mewujudkan lewat slides dengan visual unik dan keren. Pertama, kreativitaskan power point dengan foto atau gambar yang berkaitan. Untuk menambah gambar, pilih yang kwalitasnya bagus dan tidak pecah.
Disamping itu, kamu juga bisa manfaatkan bermacam feature design yang lain seperti icon, chart, atau diagram. Ingat, menurut MIS Research Center menerangkan, audience akan habiskan waktu 16,4% semakin banyak pada presentasi yang mempunyai visual dibanding presentasi yang cuma berisi text.
3. Satu topik bahasan per slide
Kamu kerap menimbun beberapa topik ulasan di satu slide yang serupa? Hmm, kelak audience jadi tidak konsentrasi, lho. Sebagai contoh, pada sebuah rapat dengan 10 orang, kamu akan mengulas kampanye terkini untuk 2 produk. Supaya singkat, kamu menjadikan 2 kampanye di 1 slide. Paragraf pertama mengulas kampanye produk A, dan paragraf ke 2 mengulas kampanye produk B.
Lalu, ada 10 orang yang menyaksikan presentasimu. Keadaannya, di satu slide ada 2 topik. Dapat maka lima orang konsentrasi ke topik A, dan lima orang kembali konsentrasi ke topik B. Walau sebenarnya 2 topik ini sama penting. Berlainan jika misalnya 1 slide cuma mengulas satu topik, tentu pesan dari sebuah presentasi bisa diterima lebih gampang.
Disamping itu, bila kamu menyimpan beberapa object sekalian di 1 slide, audience akan mengeluhkan karena sadar topiknya banyak. Terus ngebatin “Duh, sangat banyak yang diulas. Pusing, dech”. Walau sebenarnya baru slide pertama, tetapi sudah pusing.
4. Highlight informasi penting
Dalam presentasi tentu saja ada beberapa data atau info yang dikatakan. Misalkan, kamu ingin mengulas 5 panduan membuat presentasi yang memukai. Nach, walau kamu akan menerangkan berurut dimulai dari point 1 sampai 5, tetapi bisa jadi audience kebingungan harus konsentrasi ke point yang mana dahulu.
Misalkan, kamu kembali menerangkan panduan point pertama, bermakna point pertama di-highlight dan bekasnya di turunkan kontrasnya. Dengan demikian, semua jadi konsentrasi ke point 1. Jika tidak demikian, dapat saja cocok kamu saat ini masih menerangkan point 1, terus ada yang nyeletuk “Panduan nomor 4 itu tujuannya apa, sich, kak?” Walau sebenarnya belum sampai ke situ.
Kamu dapat mengotak-atik ini di menu animations. Ini ibarat meng-highlight info yang dikatakan dan menyarukan bekasnya. Maksudnya untuk membimbing audience konsentrasi ke hal sama.
5. Gunakan warna yang cerah
Pilih seperangkatan warna atau topik yang ceria untuk mengundang perhatian audience. Warna ceria mempunyai karakter “berani” hingga bisa membuat info berkesan lebih serius. Dalam masalah ini, kamu bisa juga tentukan warna yang terkait dengan merek dan perusahaan. Salah satunya contoh palet warna yang dapat dipakai ialah biru dan orange.
Pilih seperangkatan warna atau topik yang ceria untuk mengundang perhatian audience. Warna ceria mempunyai karakter “berani” hingga bisa membuat info berkesan lebih serius. Dalam masalah ini, kamu bisa juga tentukan warna yang terkait dengan merek dan perusahaan. Salah satunya contoh palet warna yang dapat dipakai ialah biru dan orange.
6. Hindari background bermotif
Agar materi ulasan bisa dibaca secara jelas, maka lebih bagus untuk menghindar latar belakang yang memiliki motif. Tidak boleh terlalu berlebih! PIlih background polos dengan warna yang kontras dari text.
7. Pilih font yang mudah dibaca
Kamu harus tahu jika kita bisa temukan beberapa pilihan font untuk membikin PPT. Cukup hanya cari rekomendasi nama font, selanjutnya mencari dan ambil lewat Google Font. Untuk font, samakan dengan tipe presentasimu. Penyeleksian font yang kurang pas bisa membuat presentasi jadi menjemukan. Contoh font yang dapat dipakai ialah Inter dan Poppin.
Begitu beberapa cara menampilkan power point di Google Meet dengan memakai PC dan smartphone atau handphone. Ke-2 nya memang penting untuk dipahami pada keadaan apapun itu supaya tidak dikenali jadi orang yang gagap teknologi atau gaptek.