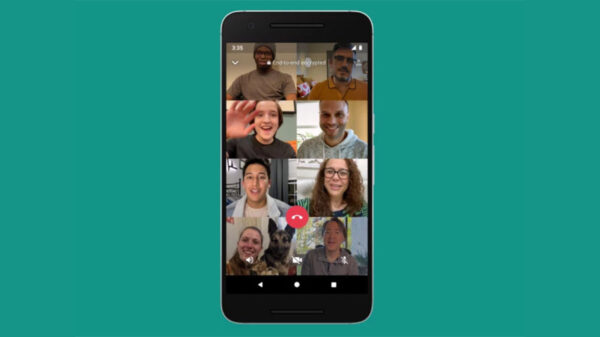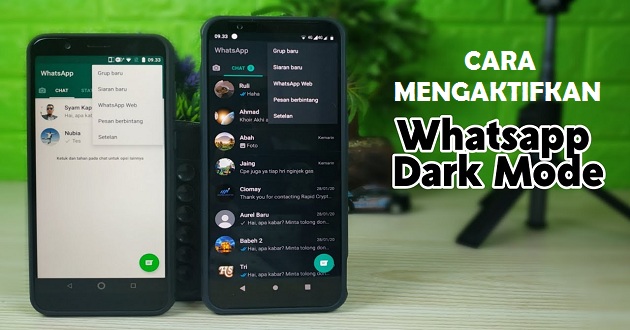techsbright.com – Cara ganti background video call wa – Panggilan video telah jadi keperluan tiap orang untuk berbicara dengan bertemu muka walau tidak berjumpa langsung. Salah satunya aplikasi yang sediakan feature panggilan video sebagai WhatsApp yang mana telah dipakai oleh beberapa orang dan jadi aplikasi komunikasi khusus.
Menariknya sekarang lewat penyempurnaan penampilan antar-muka pada smartphone merk tertentu, panggilan video WhatsApp dapat mempunyai feature ganti background atau background. Berdasar laporan Android Police, feature ganti background sekarang ini baru ada pada smartphone Samsung Galaxy yang memberikan dukungan One UI 3.1 hingga piranti yang lain yang tidak memberikan dukungan tidak memperoleh feature ganti background panggilan video.
Selainnya di aplikasi WhatsApp, feature ganti background panggilan video ini beritanya ada pada aplikasi panggilan video yang lain seperti Google Duet, Microsoft Tims, dan Cisco Webex. Tetapi untuk ini kali team Gadgetren akan mengulas bagaimana cara ganti background video call wa supaya tidak menjemukan.
Perlu ditulis pada beberapa langkah yang hendak team Gadgetren uraikan berikut ini sebagai menukar background panggilan video untuk piranti Android keluaran Samsung Galaxy yang telah cocok dengan One UI 3.1. Berikut rinciannya berikut ini.
Cara Ganti Background Video Call WA (Whatsapp)
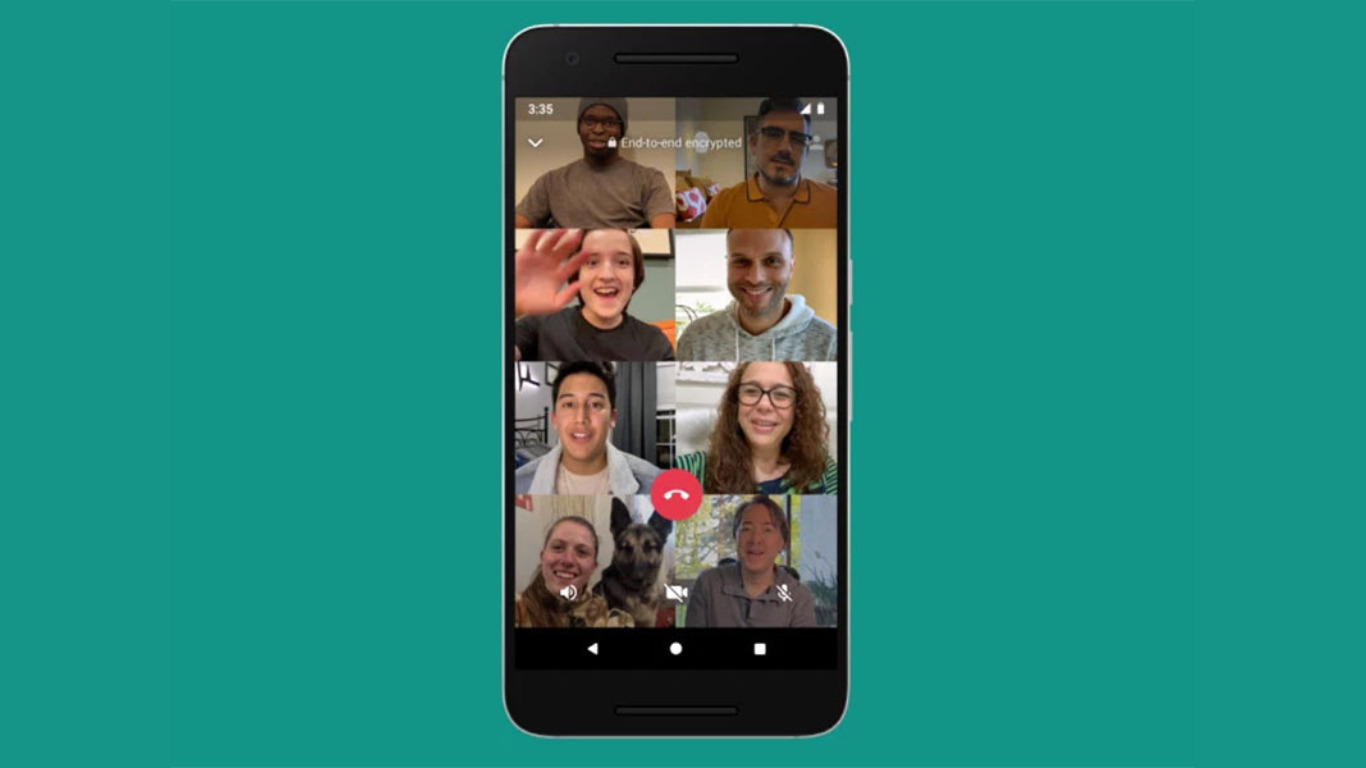
Berikut cara ganti background video call wa :
- Pastikan smartphone Samsung Galaxy kamu telah up-date ke minimum One UI 3.1.
- Ketok icon WhatsApp yang telah terinstal dan mempunyai nomor yang aktif.
- Ketok salah satunya nomor WhatsApp rekan kamu yang disimpan lewat icon pesan di sudut kanan bawah.
- Ketok icon Panggilan Video di teratas monitor pada nomor WhatsApp yang telah dibuka.
- Nantikan sesaat
- Jika piranti cocok maka ada icon panggilan video dengan beberapa bintang mengambang di bagian kanan monitor.
- Kemudian ketok icon itu dan pilih menu Background untuk menukar.
- Misalkan Background blur atau Background warna yang mempunyai opsi berbentuk merah muda, hijau muda, biru, dan ungu.
Selainnya Background warna, kamu bisa juga menukar background dengan photo yang ada dalam galeri smartphone Samsung Galaxy. Sebagai tambahan info, feature ganti background untuk panggilan video WhatsApp ada pada piranti iOS yang cocok.
Tutorial Cara Menggunakan WhatsApp di PC dan Laptop
Awalnya, Kami sebelumnya pernah menerangkan dan memberi panduan paling mudah untuk cara lakukan backup chatting Whatsapp. Tetapi, ini kali Kami akan konsentrasi untuk mengulas cara memakai Whatsapp situs dan aplikasi desktop yang dapat Anda pakai di PC / netbook.
Sama seperti yang dijumpai, WhatsApp atau yang dipersingkat WA sebuah media sosial yang sanggup membuat pemakainya untuk berbicara dengan lain. Nach, sekarang WA bukan sekedar media sosial yang dapat dipakai pada handphone saja lho. Masalahnya Whatsapp bisa juga Anda pakai di PC / netbook lewat Whatsapp Situs dan aplikasi khusus desktop.
Ya, di sini Anda dapat terhubung dan berbicara semestinya Anda memakai WA di handphone. Kurang lebih apa semua feature Whatsapp Situs sama misalnya dengan Whatsapp di handphone?
Bagaimana cara memakai Whatsapp Situs dan aplikasi desktopnya? Apakah bedanya? Semua pertanyaan itu akan Kami kumpulkan jawabnya ke artikel di bawah ini. So, masih tetap stay tune sampai akhir artikel ya!
Persyaratan Menggunakan Whatsapp Web
WhatsApp Situs mempunyai syarat-syarat yang perlu dilakukan saat sebelum Anda menikmatinya. Tenang saja, syarat berikut tidak berbelit-belit dan cukup sederhana. Syarat ini harus Anda menempuh bila ingin memakai WhatsApp Situs secara nyaman.
Perlu Anda kenali jika WhatsApp Situs tidak berarti Anda membuat account Whatsapp yang baru. Di sini, WhatsApp Situs akan lakukan penyelarasan dari account WhatsApp di HP Anda ke WhatsApp Situs.
Oleh karena itu, salah satunya ketentuannya, Anda harus mempunyai handphone yang sudah disamakan oleh faksi Whatsapp Situs. Berikut sejumlah hal yang penting dipahami dari pemakaian WhatsApp Situs:
- Pastikan Anda ialah pemakai handphone Android atau pemakai handphone iPhone.
- Handphone Android yang memberikan dukungan WhatsApp ialah handphone Android dengan mekanisme operasi Android 4.1 ke atas. Sementara WhatsApp di iPhone dapat berjalan pada iPhone dengan mekanisme operasi miimal iOS 12 ke atas.
- Selainnya ke-2 piranti itu, WhatsApp memberikan dukungan beberapa tablet (terkecuali yang cuma wifi only).
- WhatsApp bisa juga dipasang di handphone dengan mekanisme operasi KaiOS 2.5.0 ke atas, misalnya JioPhone dan JioPhone 2. Sayang, handphone dengan KaiOS tidak memberikan dukungan pemakaian WhatsApp Situs.
- Persyaratan seterusnya yaitu pastikan Anda mempunyai account WhatsApp yang aktif di handphone.
- Selanjutnya, Anda pun diharap untuk mempunyai akses internet yang konstan pada PC / netbook yang hendak dipakai untuk WhatsApp Situs, ingat WhatsApp Situs sebagai media sosial yang mewajibkan Anda untuk selalu online.
- Anda harus memakai browser versus terkini baik dari Krom, Firefox, Drama, Safari, Edge atau yang lain.
Tersebut banyak hal yang perlu Anda kenali saat sebelum memakai WhatsApp Situs. Bila salah satunya persyaratan tidak Anda penuhi, karena itu WhatsApp Situs tidak jalan secara lancar atau WhatsApp Situs tidak bisa dijangkau.
Cara Mengakses Whatsapp Web
Semua syarat di atas telah tercukupi? Jika demikian sekarang Anda siap untuk terhubung Whatsapp Situs. Saat sebelum memakai Whatsapp Situs Messanger, hal pertama kali yang harus Anda kerjakan ialah lakukan penyelarasan di antara Whatsapp Situs dan Whatsapp yang berada di Handphone Anda. Di sini Kami akan memperlihatkan untuk cara menyaksikan barcode WhatsApp.
Maka hal pertama kali yang harus Anda persiapkan ialah PC / netbook untuk buka Whatsapp Situs dan handphone yang sesuai syarat dari Whatsapp Situs. Siap semua? Lantas, Anda dapat meneruskannya dengan ikuti beberapa tahap berikut:
- Kunjungi situs Whatsapp Situs, Sesudah mengekliknya karena itu dengan cara otomatis Whatsapp Situs akan ada dan tampilkan sebuah QR Kode.
- Selanjutnya untuk pemakai Android, Anda dapat buka aplikasi Whatsapp di handphone. Lantas, click lambang titik tiga yang berada di sisi sudut atas kanan.
- Tetap dengan pemakai Handphone Android, cara setelah itu click Piranti terpaut.
- Kemudian, pemakai Android dapat click TAUTKAN PERANGKAT.
- Selanjutnya, Anda langsung bisa scan QR Kode yang berada di WhatsApp Situs dengan memakai WhatsApp di handphone Anda. Nach, dengan cara otomatis account WhatsApp Anda telah tersambung dengan WhatsApp Situs.
- Untuk pemakai iPhone, Anda dapat lakukan hal sama. Lihat gambar berikut ini.
- Anda cukup pilih “Seting” yang berada di pojok kanan bawah. Kemudian, pilih WhatsApp Situs. Seperti kelihatan pada gambar di atas.
- Seterusnya Anda tinggal kerjakan scan QR kode.
Maka apa Anda telah sukses untuk lakukan penyelarasan WhatsApp handphone dengan WhatsApp Situs? Sedikit info jika Anda tidak harus download atau Install WhatsApp Situs. Karena, WhatsApp Situs cuma dapat dipakai pada browser saja ya.
Cara Menggunakan WhatsApp Web
Beberapa feature WhatsApp Handphone berbeda dengan WhatsApp Situs. Ada banyak feature yang tidak dapat dijangkau jika Anda sedang memakai WhatsApp Situs. Feature yang tidak dapat dijangkau misalkan, Video Call dan Voice Call.
Tetapi, feature yang lain seperti status, chatting, dan Voice Recording, dan mengirimi media bisa Anda kerjakan di WhatsApp Situs. Nach, berikut Kami akan menjelaskannya satu-satu.
1. Cara Melakukan Chatting
Bila Kamu ingin lakukan Chatting di WhatsApp Situs, triknya benar-benar gampang. Sama dengan memakai WhatsApp Mobile, Anda perlu cari nama rekan yang ingin Anda chat dengan mengeklik feature search atau penelusuran yang berada di sisi atas kiri. Kemudian akan ada penampilan chatting pada bagian kanan dan sisi kiri ialah daftar rekan yang chatting dengan Anda. Gampang dan sederhana kan?
2. Cara Melakukan Voice Recording
Sama seperti yang telah disebutkan awalnya jika pada WhatsApp Situs Anda dapat lakukan Voice Recording atau merekam suara. Tetapi, saat sebelum lakukan alat rekaman suara, Anda harus pastikan telah mempersiapkan perlengkapannya lebih dulu.
Alat yang diperlukan ialah microphone untuk merekam suara Anda. Sesudah Anda mempersiapkannya, silakan click lambang voice recording yang berada di sisi sudut kanan bawah. Kemudian, Anda dapat click OK, I GOT IT dan click Allow yang berada di sisi sudut atas kiri. Karena itu, dengan cara otomatis Voice Recording bisa Anda pakai.
3. Cara Mengirim Gambar dan Media Lainnya
Dalam WhatsApp Situs sediakan feature di mana Anda dapat mengirimi media seperti gambar, video, document, dan contact. Cara mengirimkan benar-benar gampang. Anda perlu click rekan WhatsApp yang ingin Kamu kirimkan gambar atau media yang lain. Kemudian, Anda click lambang seperti peniti yang berada di sisi atas, samping lambang titik tiga.
Karena itu, dengan cara otomatis akan ada beberapa pilihan untuk mengirimi video, gambar, document, atau contact. Nach, pilih satu diantaranya sama sesuai keperluan Anda ya!
4. Cara Melihat Status
Belakangan ini, WhatsApp memberi feature terbaru yaitu berbentuk status. Ya, status yang berada di WhatsApp dapat berbentuk tulisan, gambar, atau video. Nach, status itu berlaku untuk di WhatsApp Situs. Tetapi sayang, WhatsApp situs mempunyai kebatasan untuk feature yang ini.
Memang, Anda dapat menyaksikan status rekan di WhatsApp dengan memakai WhatsApp Situs. Tetapi, Anda tidak dapat memperbaharui status di WhatsApp Situs. Nach, untuk mengupdate status karena itu Anda cuma dapat melakukan di WhatsApp mobile saja ya. Seperti inilah cara menyaksikan status di WhatsApp Situs:
- Click lambang status yang berada di sisi atas.
- Lalu, click status rekan WA yang ingin Anda saksikan. Semua status rekan WA akan diperlihatkan pada bagian kiri.
Nach, demikianlah cara menyaksikan status rekan WA di WhatsApp Situs. Cuma dua cara saja, cepat, gampang, dan sederhana. Sedikit tambahan jika tiap status rekan WA yang ingin Anda saksikan akan diperlihatkan dengan penuh di monitor PC / netbook Anda.
5. Cara Logout dari WhatsApp Web
Untuk lakukan log-out atau keluar Whats App, cukup lakukan sama seperti yang kelihatan pada gambar di atas. Anda cukup pilih pertanda tiga titik, lalu kelak ada beberapa pilihan. Cukup pilih “log-out”.
Log-out bisa juga dilaksanakan lewat WhatsApp yang berada di Android. Tinggal masuk kembali ke WhatsApp Situs selanjutnya pilih “keluar” atau “log-out”. Lakukan log-out ini penting, apa lagi bila Anda menggunakan WhatsApp Situs yang login di PC punya seseorang, baik computer kantor atau computer punya khalayak.
Cara Menggunakan Aplikasi WhatsApp di PC
Selainnya WhatsApp Situs, Anda pun bisa memercayakan aplikasi khusus yang bisa diinstall di PC atau computer Anda. Anda bisa mengambil aplikasinya di website sah WhatsApp atau lewat Microsoft Toko. Di bawah ini beberapa langkah memasang dan memakai aplikasi WhatsApp di PC:
- Membuka website resmi WhatsApp lewat browser di computer Anda
- Pilih menu Unduh untuk mengambil aplikasi WhatsApp desktop
- Scroll ke bawah dan lihat samping kanan monitor
- Click knop “Unduh for Windows” untuk mengambil aplikasinya. Anda bisa pilih versus OS 32 dan 64 bit. Tunggu hingga unduhan usai
- Install aplikasi WhatsApp desktop di computer Anda
- Sesudah usai diinstall, membuka aplikasinya dan sambungkan handphone Anda dengan scan barcode seperti yang umum dilaksanakan saat menghubungkan handphone dengan WhatsApp Situs
- Tunggu hingga WhatsApp terhubung dan Anda langsung bisa memakainya seperti umumnya
itulah tadi cara ganti background video call wa dan juga cara lengkap menggunakan aplikasi Whatsapp di laptop atau PC untuk yang belum mengentahuinya. Semoga bermanfaat dan terima kasih.