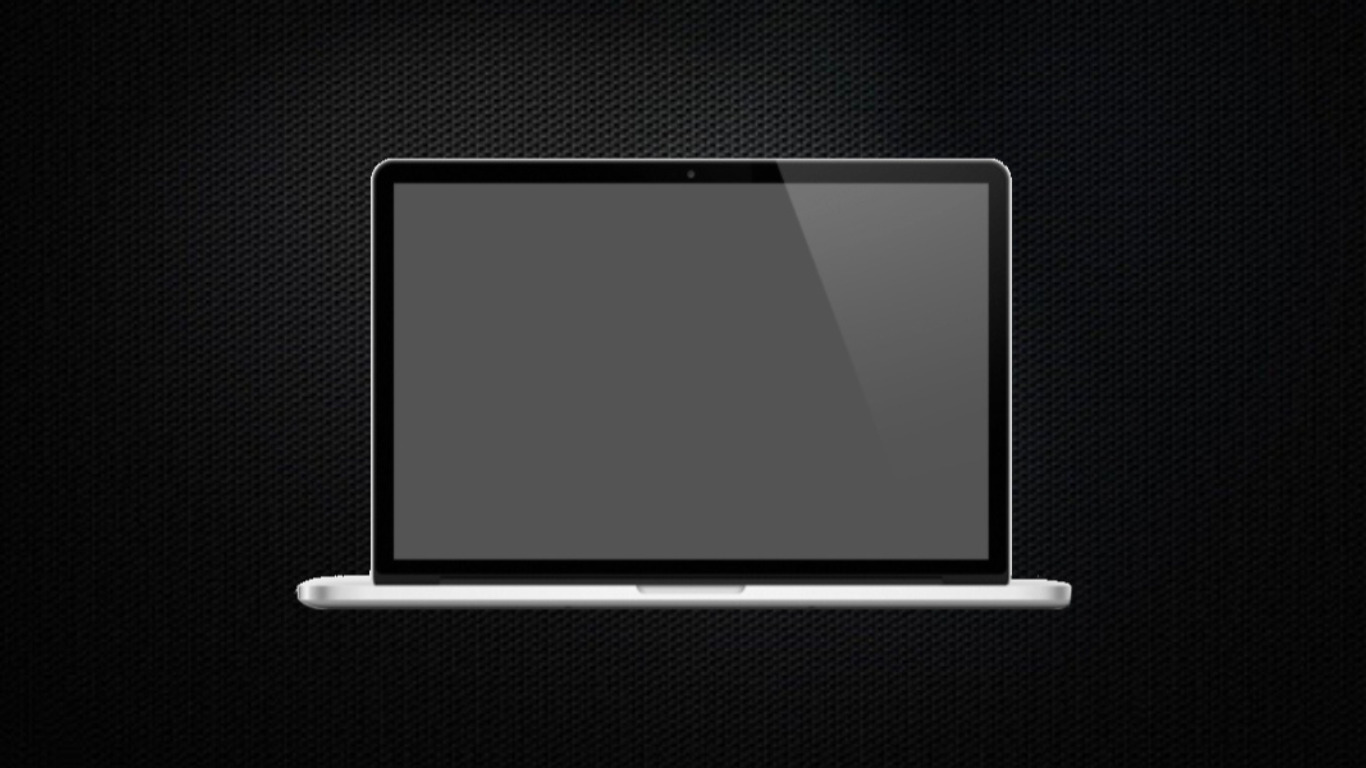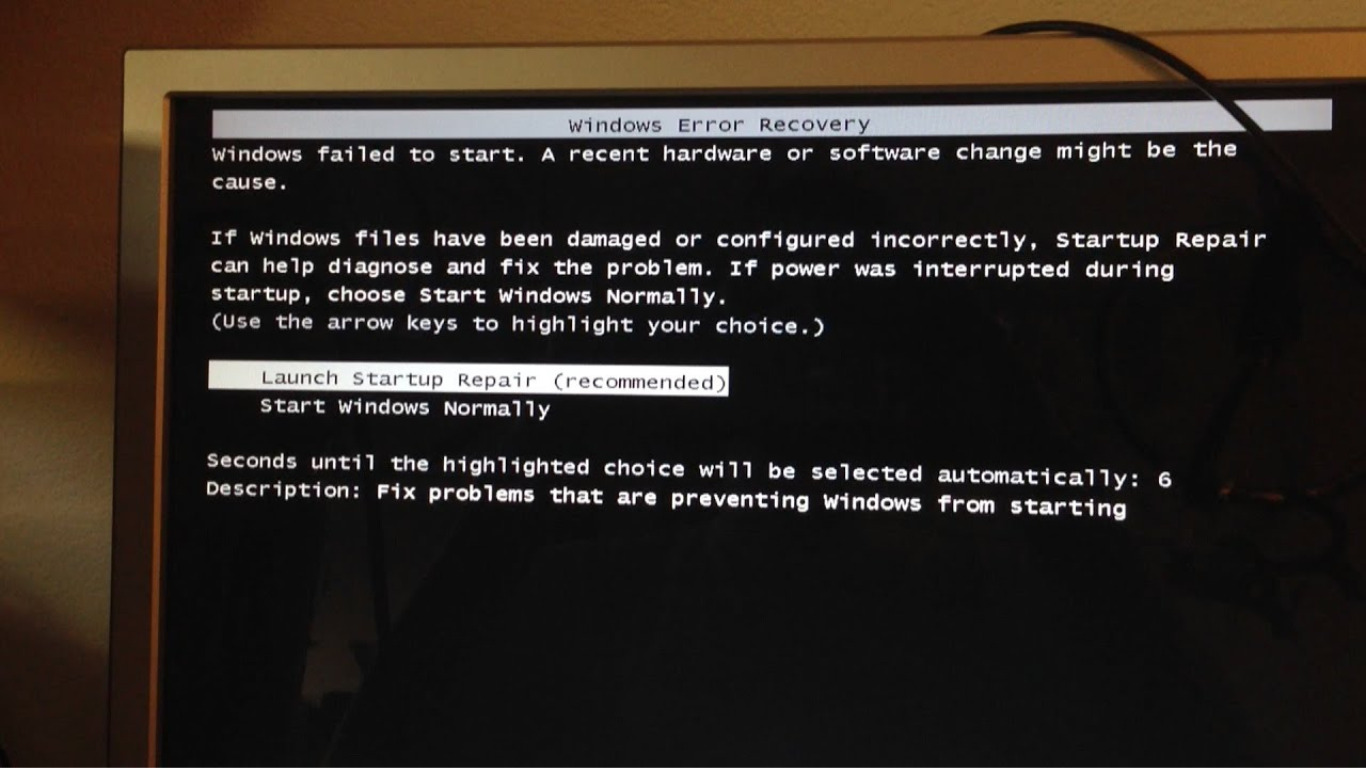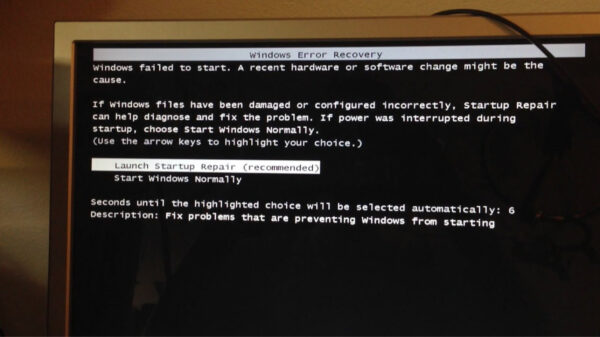techsbright.com – Cara mengatasi blackscreen – Pada jaman saat ini, kita sangat dekat dengan piranti seperti netbook atau computer. Dengan piranti tersebut kita dapat belajar dan bekerja lebih efisien. Tetapi, seiring waktu berjalan, keadaan piranti akan turun. Beragam tanda-tanda kerusakan akan kerap ada. Satu diantaranya yakni blackscreen.
Untuk pemakai netbook, barangkali sempat alami blue screen pada pirantinya. Hal tersebut akan memperlihatkan jika ada suatu hal yang keliru dengan handphone Anda. Tetapi, akan berlainan saat netbook Anda mendadak cuma tampilkan monitor hitam.
Keadaan blackscreen ini tidak tampilkan tulisan panduan atau gambar apa pun itu. Code kekeliruan juga pun tidak akan ada hingga kita cuma dapat menerka apa permasalahannya. Keadaan monitor yang serba hitam ini mendapat membuat orang menduga bila netbooknya masih juga dalam kondisi mati.
Blackscreen dapat muncul karena beragam argumen. Keadaan ini dapat berkaitan dengan permasalahan penyempurnaan driver grafis, atau bisa terjadi sepanjang penginstalan penyempurnaan feature yang meliputi permasalahan kompatibilitas.
berikut kami berikan bagaimana cara mengatasi blackscreen pada Windows.
Cara Mengatasi Blackscreen di Windows
Cari Tahu Apakah Komputer Anda Bekerja
Adanya kemungkinan pemicu blackscreen ialah proses persiapan sepanjang penginstalan Windows belum usai. Bila Anda mempunyai file data besar dari penginstalan Windows awalnya, tidak boleh terkejut bila penempatannya memerlukan waktu beberapa jam.
Bila Anda tidak ketahuinya, Anda pasti meneruskan pemakaian netbook . Maka tidak boleh bingung bila piranti Anda mendadak alami blackscreen. Cara mengatasi blackscreen ini dengan cari tahu apa computer masih tetap berperan.
- Dapatkan LED yang memperlihatkan kegiatan hard drive.
- Bila lampu ini berkedip, maknanya proses penempatan masih tetap berjalan. Dalam masalah ini, yang perlu Anda kerjakan ialah menanti sampai usai.
- Bila tidak berpijar, itu bermakna proses penempatan macet, dan tidak bisa meneruskan lebih jauh.
Matikan Komputer
Karena proses penempatan berhenti, karena itu Anda harus coba memasang ulang lagi sebagai cara mengatasi blackscreen.
- Pakai knop daya untuk mematikan computer Anda. Bila tidak dapat mati sebagaimana umumnya, pencet dan tahan knop daya sepanjang sekitaran lima sampai sepuluh detik.
- Memutuskan ikatan dari internet dengan mengambil kabel Ethernet Anda dan mematikan semua adaptor nirkabel.
- Memutuskan periferal lain, terhitung pengatur permainan dan hard drive external.
- Bebaskan kabel daya dari computer Anda. Selanjutnya nantikan sekitaran tiga puluh detik untuk lakukan semua kembali.
- Hubungkan kembali kabel daya, periferal, adaptor nirkabel, dan kabel Ethernet. Hidupkan computer Anda dan instal kembali Windows.
Beralih ke Safe Mode
Bila akar permasalahannya ada di performa piranti keras, karena itu cukup dengan berisi program yang perlu dapat segera selamatkannya.
Untuk mem-boot mekanisme Anda ke Safe Model, nyalakan PC Anda dan sesudah Anda menyaksikan monitor mulai hidup, tahan knop shift. Selanjutnya pilih knop daya dan teruskan dengan mengeklik Restart.
Bangunkan Tampilan Anda
Computer Anda pun mendapat tampilkan blackscreen bila Windows 10 tidak mengetahui display Anda. Cara mengatasi blackscreen untuk permasalahan ini dengan memaksakan piranti Anda untuk bangun. Cukup membuka keyboard Anda, selanjutnya pencet:
- Pertama, pencet knop Windows.
- Lalu pencet ctrl, shift dan B.
Pasang Kembali Video Card
Adanya kemungkinan lain dari blackscreen ialah video card yang rusak. Cara mengatasi blackscreen untuk permasalahan ini dengan menginstal kembali.
- Pertama, pencet knop Windows dan pilih Piranti Manajer.
- Gulir ke bawah sampai Anda temukan Display adapters. Lantas click panah di samping kiri tulisan Display adapters untuk munculkan isi pada Display adapters.
- Di situ, pilih adaptor penampilan Anda. Selanjutnya click kanan dan pilih Uninstall piranti.
- Sesudah dicabut, click kanan di bagian ini kembali. Selanjutnya pilih Scan for hardware changes untuk membuat ada kembali supaya bisa Anda instal ulangi.
Perbarui Driver
Bila video card Anda tidak rusak, kemungkinan mereka memerlukan penyempurnaan. Oleh karenanya, itu dapat menjadi pemicu blackscreen.
Cara mengatasi blackscreen ini:
- Membuka Piranti Manajer.
- Lalu tujukan cursor ke Display adapters dan click panah yang berada di samping kiri tulisannya. Pilih adaptor penampilan Anda dan click kanan.
- Paling akhir, pilih Up-date driver.
Hentikan Proses RunOnce
Bila Anda memperoleh blackscreen sesudah Anda masuk, permasalahannya kemungkinan berasal proses dari yang jalan. Cara mengatasi blackscreen ini:
- Pencet knop Windows dan luncurkan Task Manajer.
- Anda pun mendapat menekan ctrl dan shift dan esc untuk buka Task Manajer.
- Check proses RunOnce.exe. Bila sedang jalan, click kanan dan pilih Setop.
- Supaya peralihan dapat diaplikasikan di piranti Anda, restart computer. Anda bisa lakukan ini dengan memencet tombol restart.
Opsi yang lain ialah biarkan Task Manajer buka jalan. Langkahnya:
- Membuka File pada Task Manajer.
- Pilih Run new task.
- Masukan cmd dan pencet OK.
- Pada jendela command prompt tulis shutdown -r -t 01 dan pencet enter.
Cara Mengatasi Windows Error Recovery
Untuk yang belum mengetahui, Windows Recovery sendiri bukan sebuah error, tapi sebagai halaman dipakai untuk jalankan peranan tertentu saat mekanisme alami permasalahan. Halaman ini biasa diketemukan, tetapi sebagai permasalahan ialah halaman ini tampil terus-terusan saat kamu menghidupkan Windows.
Hal tersebut yang membuat kamu tidak bisa masuk ke mekanisme Windows, walau kamu sudah mencoba berulang-kali. Karena itu, kamu perlu ketahui cara mengatasi Windows error recovery supaya kamu dapat memakai netbook atau computer kamu dengan kembali normal.
Restart Recovery
Pertama kita dimulai dari yang termudah yaitu dengan merestart recovery. Karena kadang dengan berisi ulangi mekanisme, karena itu error Windows recover bisa ditangani dan piranti akan jalan secara kembali normal. Ingat adanya kemungkinan permasalahan itu ada karena kamu mematikan piranti secara tidak betul.
Berikut cara melakukan:
- Awalnya, silahkan kamu nyalakan netbook atau computer kamu lebih dulu.
- Sesudah ada penampilan blue screen Windows Recovery, silahkan kamu pencet Enter untuk restart atau mungkin dengan pilih pilihan Start Windows Normally.
- Tunggu proses booting Windows sesaat.
- Usai, mudah-mudahan sukses.
Lakukan StartUp Repair
Startup Repair sebagai salah satunya feature pada halaman Windows recover yang dapat kita lakukan. Startup repair ini mempunyai peranan untuk membenahi mekanisme error seperti booting terusik. Nach berdasar hal tersebut, tidak ada kelirunya kita coba memakai startup repair ini.
Turuti beberapa langkah berikut untuk melakukan:
- Pertama, aktifkan netbook atau computer kamu.
- Sesudah ada halaman Windows Recovery, silahkan kamu pilih Repair Your Komputer.
- Seterusnya, akan ada pilihan sistem input. Nach, di bagian ini silahkan pilih saja US lalu click Next.
- Apabila sudah, karena itu kamu akan dibawa ke halaman Recovery Options / Advance Pilihan, di bagian ini silahkan kamu pilih Startup Repair.
- Kemudian proses recovery akan diawali.
- Silahkan tunggu hingga usai, lalu restart netbook atau computer kamu. Umumnya sama ini piranti bisa booting dengan normal.
Feature Startup repair Windows ini akan bekerja pada mekanisme dengan cara otomatis dan cari pemicu permasalahan dan melakukan perbaikan. Umumnya, proses ini terkadang cepat, terkadang cukup lama bergantung kemampuan disk penyimpanan dan jumlahnya data pada didalamnya.
Restore System
Sistem Restore sebagai salah satunya feature utama di Windows, yang mana karena ada feature ini memungkinkannya kamu untuk merestore mekanisme yang error untuk dibalikkan ke waktu tertentu. Cara ini dapat kamu coba untuk mengatasi permasalahan di saat booting.
Berikut ini beberapa langkah melakukan:
- Pertama, silahkan kamu masuk pada menu Recovery Options sama seperti yang telah diterangkan di atas.
- Apabila sudah, silahkan kamu click Sistem Restore pada opsi pilihan yang ada di halaman itu.
- Click saja Next untuk meneruskan.
- tahap selanjutnya, kamu silahkan kamu balikkan mekanisme ke periode waktu awalnya dengan memakai restore poin yang ada disitu.
- Tunggu proses restore usai.
- Kemudian, click Finis untuk akhiri dan seterusnya kamu tinggal hidupkan ulangi piranti.
Tidak boleh cemas jika loading awalannya cukup lama. Ini umumnya karena peralihan pada mekanisme yang sudah diaplikasikan karena proses restore itu. Cara ini cukup efisien untuk hilangkan permasalahan pada boot dan tidak kalah hebat dengan repair mekanisme.
Gunakan Fitur Configuration
Di saat booting kamu bisa juga terhubung feature komposisi yang nanti feature ini akan dipakai untuk membenahi peranan driver, registry, dan lain-lain. Cukup banyak pemakai netbook atau computer yang menggunakan cara ini untuk mengatasi error saat booting.
- Pertama, silahkan nyalakan netbook atau computer dengan memencet tombol power seperti umumnya.
- Seterusnya, saat kamu masuk ke dalam penampilan boot, silahkan pencet knop F8 secara berulang-ulang.
- Sesudah kamu sukses masuk ke dalam Advanced Boot Options, silahkan pilih Last Known Good Configuration (Advanced) selanjutnya Enter.
- Nantikan proses komposisi sepanjang sesaat.
- Usai.
Perbaiki dengan CMD
Pada opsi menu di Recovery Options kemungkinan ada opsi Command Prompt. Nach bila ada, kamu dapat memakai Command Prompt itu untuk jalankan perintah khusus yang nanti akan dipakai untuk membenahi error saat booting.
Triknya ialah seperti berikut:
- Silahkan kamu membuka Recovery Options sama seperti yang telah diterangkan awalnya.
- Selanjutnya pilih Command Prompt pada pilihan yang ada di halaman itu.
- Setalah CMD terbuka, silahkan input perintah bcdedit /set {current} bootstatuspolicy ignoreallfailures selanjutnya pencet Enter.
- Seterusnya, silahkan masukan perintah bootrec /ScanOS > Enter.
- Input perintah kembali, bootrec /FIXMbr > Enter, bootrec /FixBoot > Enter, bootrec /RebuildBcd > Enter, a > Enter, Keluar > Enter kembali.
- Sesudah usai masukkan semua perintah di atas, silahkan restart computer atau netbook kamu.
Semua perintah di atas, berperan untuk menonaktifkan Windows Recovery supaya tidak masuk kembali saat booting, dan untuk membenahi file boot Windows, supaya tidak masuk ke dalam recovery model saat kamu menghidupkan piranti.
Install Ulang Windows
Jika dengan semua cara yang telah kami uraikan di atas tidak dapat dipakai untuk membenahi persoalan Windows Error Recovery yang tetap ada, karena itu jalan terakhir kalinya ialah memasang ulangi Windows.
Permasalahan Windows Error Recover itu umumnya karena ada kerusakan atau error pada mekanisme Windows. Hingga lakukan Instal ulangi Windows bisa jadi jalan keluar paling hebat untuk membenahi permasalahan error saat booting.
Nach, karena kamu tidak dapat masuk ke dalam mekanisme Windows, karena itu kamu dapat pakai Flashdisk sebagai media untuk instalasi Windows, atau juga bisa dengan memakai Hiren Boot USB. Berkaitan instalasi Windows, kamu dapat melakukan lewat BIOS.
Bawa ke Tempat Service
Sama seperti yang telah saya singgung di atas, jika umumnya pemicu Windows Error Recovery ada terus-terusan ialah karena permasalahan mekanisme . Maka jika pemicunya karena hardware atau elemen rusak, kemungkinan jarang terjadi.
Walau begitu, bila rupanya sesudah memasang ulangi Windows dan permasalahan itu belum sukses ditangani, sebaiknya coba membawa netbook atau computer kamu ke arah tempat servis untuk melakukan perbaikan. Silahkan kamu perkeluhkan saja permasalahan ini ke tukang servis-nya supaya bisa dilaksanakan pengujian.