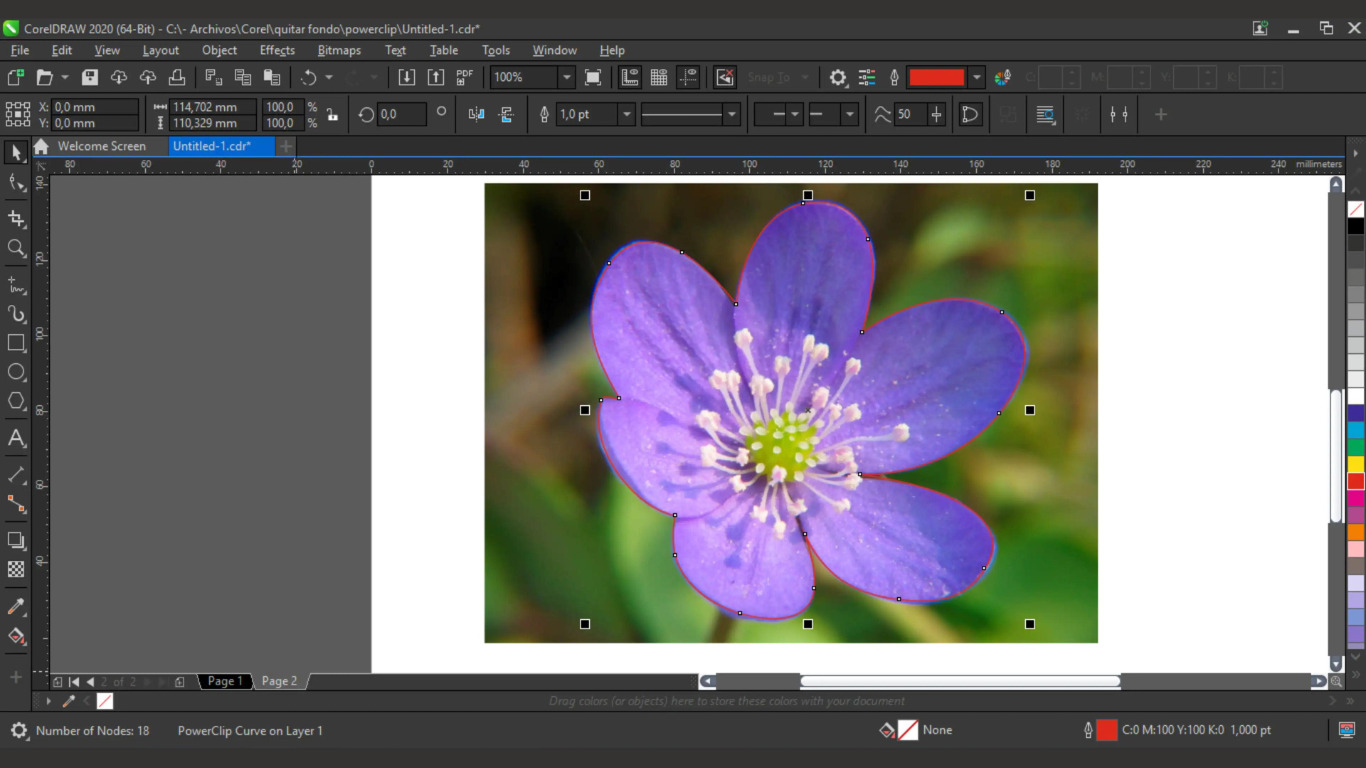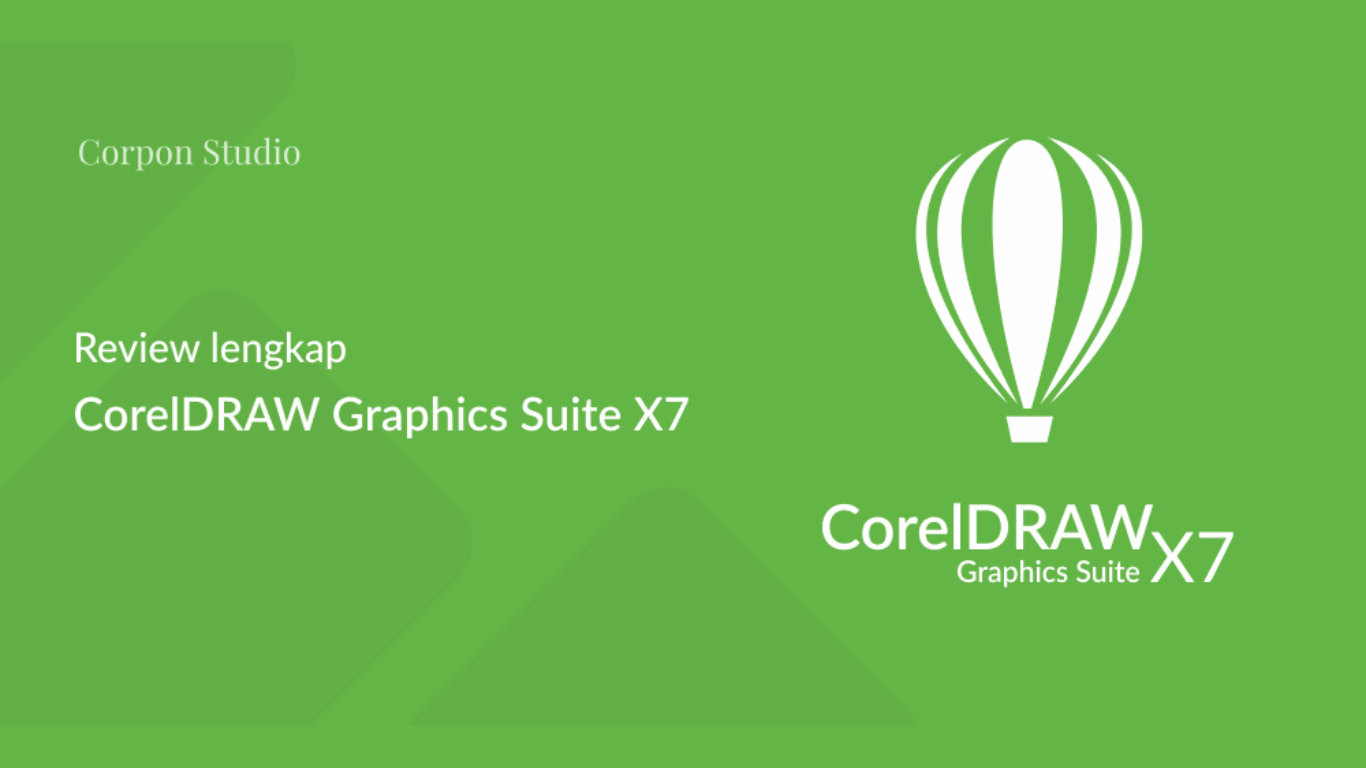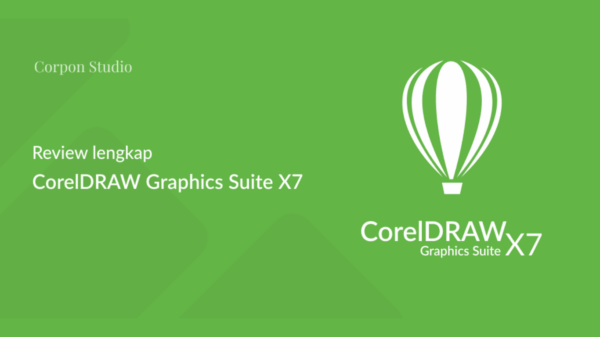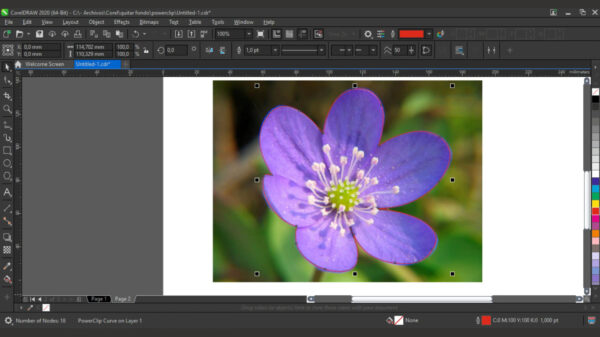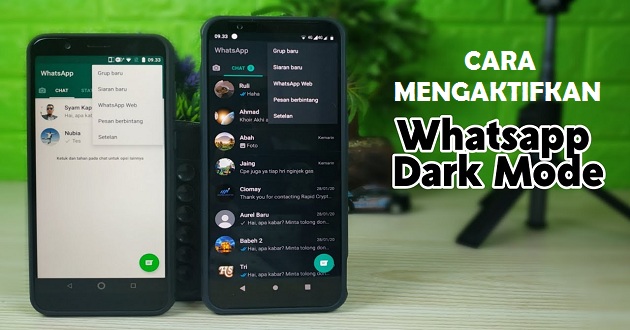techsbright.com – Cara menghapus background di coreldraw – Ada beragam jenis cara hilangkan background photo. Kamu dapat memakai program ubah photo atau dengan kontribusi website online. Tetapi, apa kamu ketahui cara menghapus background di coreldraw atau Corel Photo Paint?
Bila kamu memiliki software Corel Draw di netbook, tidak ada kelirunya bila kamu memakai program ini untuk hilangkan background photo. Pada intinya, cara menghapus background di Corel Draw X5, X6, X7 atau X8 idenya sama. Yang beda kemungkinan cuma pada tatanan letak menunya saja.
Di artikel berikut, kamu dapat ketahui beberapa cara menghapus background di coreldraw X7. Ada banyak tools di Corel Draw atau Corel Photo Paint yang dapat digunakan untuk menghapus background gambar atau foto.
Cara Menghapus Background di Coreldraw
Walau Corel Draw dikenali sebagai software editor grafis berbasiskan vektor, rupanya kamu bisa juga memakai Corel untuk menghapus background photo lho. Berikut ialah beberapa cara menghapus background di coreldraw dengan memakai beragam tools.
1. Menggunakan Pen Tool
Cara menghapus background di coreldraw dengan Pen Tool lumayan gampang untuk dilaksanakan. Untuk beberapa langkah di bawah ini, kamu dapat mengaplikasikannya di Corel Draw X7.
- Membuka program Corel Draw X7 di netbook kamu.
- Sesudah Corel Draw terbuka, bikinlah sebuah kanvas dengan cara click File lalu pilih New selanjutnya pencet OK. Samakan ukuran kanvas sesuai keperluanmu.
- Masukan atau Impor photo yang ingin kamu hapus latar belakangnya.
- Triknya, pencet menu File lalu click Impor. Kemudian kamu dapat pilih photo yang ingin di ubah.
- Pakai feature Pen Tool untuk membikin garis batasan di antara background dan object photo.
- Pastikanlah kamu melakukan dengan cermat dan perlahan-lahan supaya hasilnya akurat.
- Supaya hasil menyortir object kelihatan rapi, kamu dapat memakai feature Zoom supaya photo terlihat semakin lebih besar hingga gampang untuk membikin batas. Untuk membikin garis yang meliuk, kamu dapat click kiri mouse.
- Pastikan titik awalnya dan akhir terhubung hingga semua object bisa terseleksi secara rapi.
- Kemudian, pilih Pick Tool lalu click di Kanvas.
- Click menu Objek yang ada di sisi atas lalu click Shaping. Click kembali pilihan Shaping di atas jendela seterusnya.
- Saat jendela Shaping ada, kamu dapat pilih Intersect dengan memencet tombol Intersect With.
- Pakai Pen untuk mengalihkan object yang sudah disaring.
- Sesudah object tanpa background sukses dipindahkan, kamu dapat menghapus photo yang lama dengan cara menekan Pick Tool lalu click pada photo yang lama selanjutnya pencet Del.
Nach, saat ini kamu sudah sukses menghapus background pada photo itu. Kamu dapat simpan photo yang latar belakangnya sudah dihapus.
2. Dengan Magic Wand Mask
Selainnya memakai pen Tool, kamu bisa juga coba cara menghapus background di Corel Draw dengan Magis Wand Mask. Dengan feature ini, kamu dapat menyortir object dengan cara otomatis. Berikut tutorial untuk memakai tool Magis Wand Mask.
- Membuka program Corel Draw X6, X7, atau X8.
- Masukan photo yang hendak dihapus latar belakangnya ke Canvas CorelDraw. Supaya bisa lebih cepat, pakailah feature Drag and Turun.
- Sesudah photo sukses dimasukkan pada Canvas, click pada photo itu.
- Pencet menu Bitmaps lalu pilih pilihan Convert to Bitmap.
- Akan ada jendela Convert to Bitmap. Kamu dapat mengganti resolusi photo jadi 300 dpi selanjutnya click knop OK.
- Click knop Ubah Bitmap yang berada di atas photo.
- Kemudian, kamu akan ditujukan ke halaman Corel Photo Paint.
- Click Magis Wand Mask selanjutnya click di background yang ingin ditiadakan.
- Dengan cara otomatis, background photo akan lenyap dan jadi terbuka.
- Sesudah background sukses dihapus, kamu dapat simpan photo itu dengan cara click File lalu pilih Save.
Cara menghapus background di coreldraw dengan feature Magis Wand Mask ini tambah gampang dan ringkas dibanding memakai Pen Tool. Karena kamu tidak harus menyortir photo lewat cara manual.
3. Dengan CutOut Lab
Feature lain di Corel Draw yang dapat dipakai untuk menghapus background ialah CutOut Lab. Berikut cara menghapus background di coreldraw Photo Paint memakai CutOut Lab.
- Lakukan program Corel Draw lalu drag and turun photo yang hendak di ubah.
- Click pada photo yang telah dimasukkan pada Canvas.
- Pilih menu Bitmaps kemudian click pada Convert to Bitmap.Click photo lalu Pencet pilihan Ubah Bitmap.
- Kamu akan ditujukan ke Corel Photo-Paint
- Click dalam menu Gambar lalu pilih pilihan CutOut Lab.
- Tetapkan Nib Size seperti keinginan kamu.
- Beri warna batasan di antara object dan background.
- Selanjutnya click icon bermotif kaleng cat selanjutnya click pada object yang tidak mau dihapus. Automatis object itu akan berbeda berwarna jadi biru.
- Pencet knop Preview yang berada di bawah gambar.
- Pencet OK bila hasil penghilangan background sudah sama sesuai kemauanmu.
Nach tersebut beberapa langkah pemakaian feature CutOut Lab untuk menghapus background photo. Lumayan gampang untuk dilaksanakan kan?
4. Dengan Trace Bitmap
Feature lain di Corel Photo Paint yang dapat kamu pakai untuk menghapus background photo ialah Trace Bitmap. Cara ini benar-benar pas dipakai bila background photo kamu warna polos tanpa gradasi. Berikut cara menghapus background di coreldraw dengan Trace Bitmap.
- Membuka program Corel Photo Paint.
- Impor gambar atau foto yang latar belakangnya akan dihapus.
- Click pada photo itu lalu pilih Trace Bitmap selanjutnya click Outline Trace.
- Kemudian pilih pilihan Clipart.
- Pilih salah satunya pilihan di peringatan yang ada. Nantikan sesaat sampai proses itu usai.
- Bila menurutmu hasilnya kurang bersih dan rapi, kamu dapat click gambar selanjutnya click kanan lalu pilih Ungroup.
- Hapus sisi background yang tidak kamu butuhkan.
- Kemudian, blok semua gambar dengan menekan CTRL + A lalu pencet CTRL + G.
Nach saat ini kamu sudah sukses menghapus background photo dengan feature Trace Bitmap.
Cara Install dan Aktivasi Corel Draw X7
Program Corel Draw kerap dipakai untuk membikin gambar vector. Karena corel draw mempunyai kualitas yang baik sekali dibanding program design visual yang lain dalam sektor membuat gambar vector. Anda pun mendapat membuat gambar simbol, lambang, undangan, poster dan lain-lain memakai program ini.
Jika Anda berminat untuk coba program ini, karena itu Anda harus memasanglnya di computer Anda. Dan di saat meng-install, karena itu Anda harus juga mengaktifkannya supaya program corel draw bisa Anda pakai selama-lamanya tanpa batasan waktu. Berikut cara install dan pengaktifan corel draw X7.
1. Pastikanlah anda telah download Corel Draw X7 disini. Jika file installer dan activation itu telah terdownload, karena itu click kanan pada file Corel Draw X7 itu. Click menu Extract files…
2. Masuk ke folder yang telah kita konsentrat barusan. Selanjutnya click kanan pada installer corel draw X7 dan pilih menu Run as Administrator.
3. Tunggu sesaat sampai program Corel Draw X7 menginisialisasi menu setting.
4. Lantas berilah pertanda contreng di bagian I Accept the terms in the license agreement. Selanjutnya click knop Next.
5. Pilih pilihan I do not have a seri number and want to try the product. Lantas click knop Next.
6. tahap selanjutnya pilih pilihan installasi Kustom Installation…
7. Seterusnya Anda bisa pilih program apa yang ingin Anda install pada corel draw Anda. Di sini saya cuma memerlukan Corel Draw saja. Karena itu saya cuma memberikan contreng di bagian CorelDraw. Lantas click knop Next.
8. Cara selanjutnya, pilih feature program yang ingin Anda install. Di sini saya pilih Utilities. Berilah pertanda contreng pada pilihan Utilities. Lantas click knop Next.
9. Seterusnya click pada opsi Install dekstop shortcuts.
10. Lantas click knop Install Now untuk meng-install program Corel Draw X7.
11. Tunggu sesaat sampai proses installasi corel draw X7 usai.
12. Bila proses installasi telah usai, karena itu click knop Finis.
13. Bila awalnya kita telah meng-install program corel draw X7, tapi kita cuma memperoleh waktu 31 hari untuk memakai program itu, karena kita belum dalam model trial. Nach, saat ini waktunya untuk lakukan pengaktifan pada corel draw X7.
Penting diingat jika, untuk cara mengaktifkan corel draw X7, kita harus mematikan Windows Defender (Windows Security) atau anti-virus yang lain (Check tutorialnya di sini) yang terdapat dikomputer. Kemudian karena itu kita bisa buka program corel draw X7, click pada ikon corel draw X7 yang ada pada monitor dekstop Anda.
14. Lantas akan ada pesan sama dalam gambar di bawah ini. Click knop Already Purchased ?.
15. Selanjutnya click button Enter Seri Number.
16. Masuk di dalam folder konsentrat corel draw X7 barusan, lalu click 2x pada program pengaktifan Corel Draw X7. Click 2x pada program Corel Draw Keygen.
17. Lantas di bagian select aproduct, pilih CorelDraw Graphics Suite X7. Selanjutnya akan ada Seri Numbernya. Copylah seri number itu.
18. Dan paste di jendela CorelDraw ang minta seri number itu. Selanjutnya click knop Activate Off-line.
19. Selanjutnya di jendela corel draw X7 akan ada installasi kode sama seperti yang diperlihatkan pada gambar di bawah ini.
20. Lantas tuliskan installasi kode yang terdapat di atas jendela corel draw X7 itu di dalam program corel keygen di form Installation Kode. Lantas click knop Generate Activation Kode.
21. Maka ada code pengaktifan pada program corel draw keygen. Copy code pengaktifan itu yang ada di kolom Activation Kode.
22. Paste code pengaktifan itu pada kolom yang diperlihatkan pada gambar di bawah ini.
23. Sekarang pengaktifan corel draw X7 telah usai. Click knop Close.
24. Saat ini bukalah program corel draw X7. Anda telah sukses mengaktifkan corel draw X7. Dan sekarang Anda bisa memakai program corel draw X7 tanpa batasan waktu.
Sekian pembahasan tentang cara menghapus background di coreldraw dan cara install berikut dengan aktivasinya. Semoga bermanfaat ya…