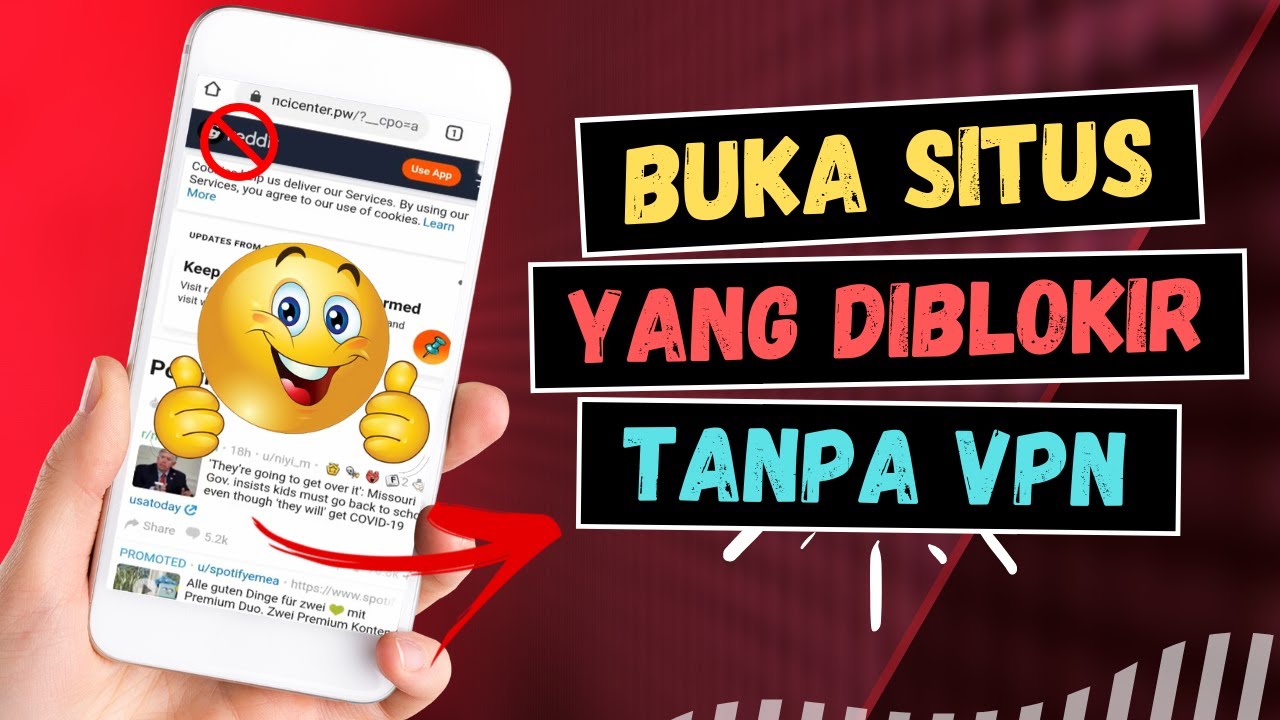Bagaimana cara memperbaiki keyboard laptop yang rusak? Pertanyaan semacam itu seringkali terlontar dari para pengguna laptop. Keyboard laptop yang rusak tentu membuat kita pusing bukan main. Sebab, keyboard laptop yang rusak sama saja membuat kita tidak bisa menggunakan laptop tersebut sebagaimana mestinya.
Ada banyak hal yang bisa membuat keyboard laptop rusak. Penyebab kerusakan tersebut bisa dari faktor gangguan pada software atau dari keyboard itu sendiri. Saat keyboard laptop rusak, jangan buru-buru membeli baru atau menyerahkannya ke tukang service.
Bisa jadi hal itu malah membuat kamu harus mengeluarkan banyak uang. Sebenarnya, ada banyak tips yang bisa kamu coba untuk memperbaiki keyboard laptop yang rusak.
Penyebab Keyboard Laptop Rusak
Seperti yang disebutkan sebelumnya,ada banyak hal yang bisa membuat laptop rusak. Mulai dari hardware hingga software, semuanya berpotensi menjadi pemicu rusaknya keyboard laptop. Berikut beberapa hal yang bisa membuat keyboard laptop rusak:
-
Driver
Keyboard mungkin tidak responsif karena masalah driver. Jika sebelumnya kamu memasang keyboard yang berbeda, driver tersebut dapat mengganggu dan menonaktifkan keyboard laptopmu saat ini.
-
Motherboard
Pita atau konektor antara keyboard dan motherboard laptop bisa saja longgar atau rusak, yang menyebabkan keyboard tidak responsif.
-
Debu dan kotoran
Tidak ingat kapan terakhir kali kamu membersihkan keyboard? Mungkin ada kotoran di dalam atau di sekitar tombol tertentu yang menyebabkannya menempel, macet, atau berhenti bekerja.
Baca juga: 5 Aplikasi Wajib untuk Pengguna Laptop
Cara Memperbaiki Keyboard Laptop yang Rusak
Bagi kamu yang ingin memperbaiki keyboard laptop yang rusak, berikut cara yang bisa kamu coba:
1. Restart laptop
Cara utama yang bisa kamu lakukan untuk memperbaiki keyboard laptop yang rusak adalah menyalakan kembali laptopmu atau restart. Restart bisa menjadi jalan pertama yang kamu coba saat laptop mengalami masalah. Restart laptop tidak memakan waktu, mudah, dan cepat dilakukan. Cara ini juga bisa menyelesaikan masalah saat keyboard tidak berfungsi.
Selain itu, kamu mungkin tidak memerlukan keyboard yang berfungsi untuk me-restart laptop. Kamu dapat melakukan ini menggunakan mouse atau touchpad. Jika kamu tidak dapat menggunakan trackpad atau mouse untuk menyalakan ulang laptop, cukup tahan tombol daya selama sekitar 10-15 detik untuk mematikan laptop, lalu hidupkan kembali.
2. Instal kembali keyboard driver
Terkadang driver yang mengelola keyboard dapat mengalami masalah, terutama jika kamu sering menginstal perangkat lunak pihak ketiga atau Anda mematikan mesin sepanjang waktu tanpa menggunakan perintah shutdown.
Jika ini masalahnya, kamu bisa menginstal kembali keyboard driver dengan membuka menu”Start” dan ketik “Device Manager”. Lalu Buka entri Device Manager di Control Panel, dan pilih Keyboard Section.
Jika salah satu item di bagian ini memiliki tanda seru berwarna kuning di sampingnya, ini dapat mengindikasikan adanya masalah. Meskipun kamu tidak melihat tanda seru, kamu sebaiknya mengklik kanan keyboard di menu ini dan memilih Uninstall Driver.
Reboot laptop, dan Windows akan secara otomatis mengambil driver generik untuk keyboard laptop milikmu, yang dapat membuatnya berfungsi kembali.
Jika cara memperbaiki keyboard laptop tersebut tidak berjalan, atau jika ikon Keyboard bahkan tidak terlihat di Device Manager, buka halaman dukungan pabrikan laptop dan instal driver terbaru untuk keyboard.
3. Sesuaikan pengaturan keyboard
Pengaturan perangkat lunak tertentu dapat menyebabkan keyboard tidak berjalan sebagaimana mestinya. Misalnya, jika pengaturan Penundaan Pengulangan keyboard terlalu pendek, menekan tombol mungkin akan mengetik dua karakter atau lebih.
Jika ini terjadi, kamu bisa menyesuaikan kembali pengaturan keyboard laptop kamu. Cara ini bisa dilakukan dengan membuka menu Start, ketik “Control Panel”, dan cari “Keyboard” di sudut kanan atas jendela Control Panel.
Sebaliknya, jika Anda melihat jeda antara menekan tombol dan karakter tersebut muncul di layar, Anda mungkin ingin menyesuaikan pengaturan Tombol Filter. Dari menu Mulai, cari “Ease of Access Keyboard”, dan masuk ke menu tersebut.
Jika terdapat jeda saat kamu menekan tombol keyboard dengan karakter yang muncul di layar laptop, kamu bisa menyesuaikan pengaturan dari tombol filter.
Sebaliknya, jika Anda melihat jeda antara menekan tombol dan karakter tersebut muncul di layar, Anda mungkin ingin menyesuaikan pengaturan Tombol Filter. Dari menu “Start”, cari “Ease of Access Keyboard”, dan masuk ke menu tersebut.
Jika Gunakan Tombol Filter diaktifkan, matikan untuk melihat apakah itu membantu. Demikian pula, jika keyboard menunjukan gerakan yang aneh, pastikan Use Sticky Keys juga dimatikan di menu ini.
Baca juga: Cara Memilih Laptop yang Benar: Apa yang Harus Diperhatikan?
4. Ubah tata letak keyboard
Jika tombol keyboard berfungsi tetapi menghasilkan huruf yang berbeda dari yang ditunjukkan oleh tombol, mungkin bahasa atau tata letak keyboard di laptopmu berubah secara tidak sengaja.
Untuk mengatasinya, buka menu “Start” dan ketik “language” untuk menemukan panel pengaturan Bahasa Windows. Klik bagian atas, lalu buka menu daftar bahasa.
Klik salah satu yang ingin Anda gunakan—untuk sebagian besar pengguna AS, bahasa Inggris (Amerika Serikat)—dan klik tombol Opsi. Pastikan QWERTY AS tersedia di bawah Keyboard di halaman berikutnya, dan hapus semua tata letak keyboard yang tidak kamu gunakan.
5. Bersihkan keyboard
Keyboard laptop bisa saja tidak berfungsi karena banyak kotoran atau debu yang menempel di dalamnya. Jika itu terjadi, kamu bisa memperbaiki laptop dengan cara membersihkannya. Pegang keyboard (atau laptop) secara terbalik, atau setidaknya pada sudut 45 hingga 75 derajat dari horizontal dan goyangkan secara perlahan.
Terkadang remah-remah dari makanan yang tersangkut di bawah keyboard bisa menghambat fungsinya. Jika kamu memiliki penyedot debu keyboard, bersihkan celah dan celah keyboard dengan cepat. Jika satu atau dua tombol macet karena tumpahan soda, lepas tutup tombol yang mengganggu dari keyboard dan coba bersihkan cairan dari saklar kunci.
Bubuhkan sedikit alkohol gosok atau air sabun pada lap bukan pada keyboard dan bersihkan sisa kotoran tersebut. Kamu juga bisa membersihkan keyboard menggunakan kapas. Jalankan Keyboard Troubleshooter
Windows memiliki fitur pemecahan masalah yang membantu mendiagnosis dan memperbaiki beberapa masalah komputer. Untuk memperbaiki keyboard laptop yang rusak, kamu perlu menjalankan pemecah masalah keyboard (keyboard troubleshooter). Berikut cara menjalankan keyboard troubleshooter:
- Tekan Windows + I untuk membuka Pengaturan di laptop.
- Di panel kiri, klik Troubleshoot.
- Arahkan ke bawah di panel kanan dan ketuk opsi Keyboard.
- Kemudian pilih Jalankan pemecah masalah ( troubleshooter)..
- Pilih Perbarui & Keamanan.
- Tunggu beberapa menit hingga keyboard troubleshooter berjalan, dan coba gunakan keyboard laptop milikmu lagi.
7. Periksa Malware atau Virus
Kamu tidak boleh mengabaikan kemungkinan adanya malware dan virus pada perangkat input seperti keyboard. Bukan virus itu sendiri yang menyerang perangkat keras tetapi perangkat lunak driver yang rusak yang diinstal di komputer yang menyebabkan kesalahan.
Ketika keyboard terinfeksi virus, maka perangkat tersebut tidak bisa berfungsi maksimal seperti tidak bisa digunakan mengetik, mengganti bahasa tanpa izin pengguna, dan mengetik huruf yang berbeda dari yang ditekan pengguna.
Untuk mengantisipasi hal ini, kamu bisa menjalankan Antivirus seperti MalwareBytes, Windows Defender, Norton, atau Avast.
Nah, itulah cara memperbaiki keyboard laptop yang rusak. Kamu bisa mencoba mempraktekannya jika keyboard laptopmu mulai error. Daripada buang-buang uang untuk service laptop atau ganti keyboard baru, sebaiknya kamu mencoba cara ini terlebih dahulu.