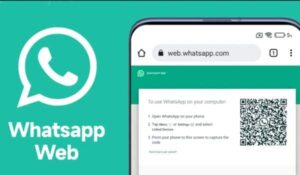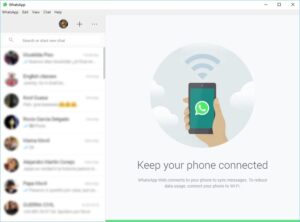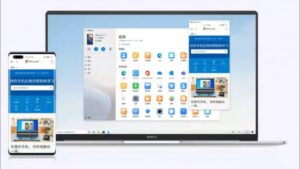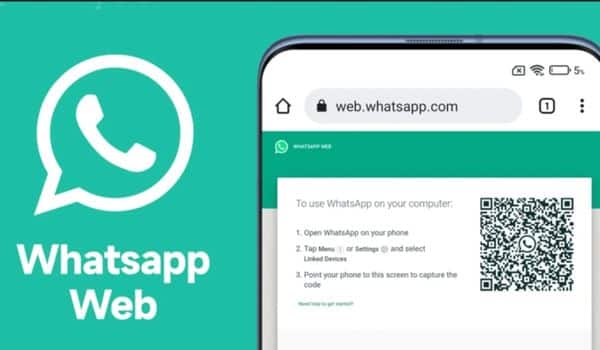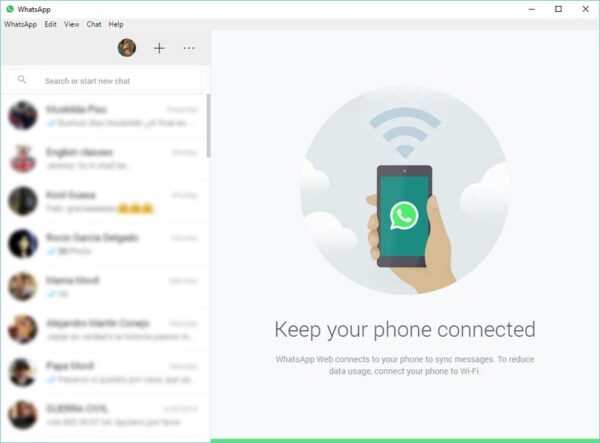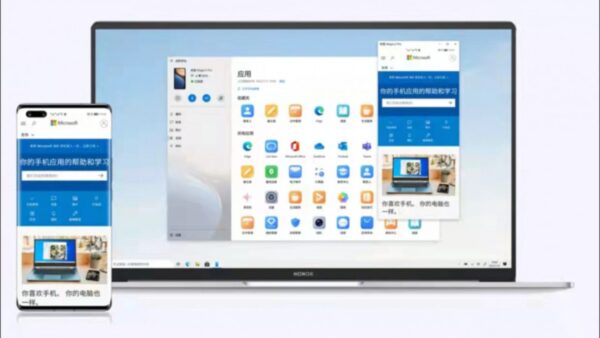Sekarang ini banyak perangkat yang menawarkan fitur-fitur baru dan juga canggih. Perangkat tersebut adalah mobile, smartphone, tablet, laptop hingga komputer (PC). Misal, Anda bisa melakukan apapun hanya dengan smartphone saja seperti memotret, membayar, hingga mengirim dokumen. Selain itu, ponsel juga bisa terkoneksi langsung dengan laptop, baik itu mengirim pesan, transfer file, hingga menghubungkan panggilan Android ke laptop.
Memang ponsel dan laptop sangat tidak terpisahkan apalagi bagi kalian yang merupakan siswa, mahasiswa, pebisnis atau pedagang, dan pekerja kantoran. Tidak heran jika beberapa dari kalian pusing dan bingung karena harus berhadapan dua perangkat sekaligus. Iya saat menerima telepon penting dan harus melihat layar komputer juga.
Tenang, semua permasalahan tersebut akhirnya bisa diatasi dengan baik. WhatsApp misalnya yang sudah menggabungkan fitur telepon dan mengirim pesan dan file menjadi satu aplikasi. Penggunannya juga sangat praktis dan semua orang lebih suka menggunakan aplikasi ini. Atau bisa juga yang dilakukan Microsoft dengan fitur barunya.
Cara Menghubungkan Panggilan Android ke Laptop
Ada beberapa cara menghubungkan panggilan Android ke laptop. Dengan teknologi yang semakin canggih, akan ada banyak fitur yang lebih canggih dan lengkap.
Seperti yang dijelaskan sebelumnya bahwa ada solusi yang dilakukan Microsoft. Apakah itu?
Microsoft Tawarkan Fitur Terbaru
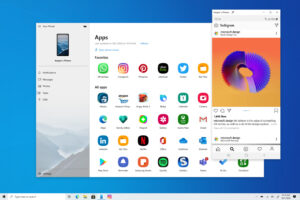
Microsoft sendiri menawarkan fitur terbarunya yang bernama Calls yang berada di aplikasi Your Phone. Pada aplikasi ini, Anda bisa melakukannya dengan bantuan Bluetooth yang terkoneksi langsung dengan ponsel Anda.
Namun, sebelum itu, Anda harus memastikan terlebih dahulu bahwa smarphone Android Anda merupakan versi tujuh ke atas. Dengan ini, Anda bisa menghubungkan panggilan Android ke laptop.
Dikutip CNET, inilah cara mengatur aplikasi Your Phone dalam menghubungkan ponsel dengan laptop atau PC, antara lain:
- Buka aplikasi Your Phone dan pilih Android serta Continue
- Masukkan nomor telepon yang digunakan lalu klik Send agar Microsoft mengirim link untuk bisa terkoneksi dnegan laptop atau PC
- Klik link yang telah dikirim dan Anda akan masuk ke dalam app page pada Google Play lalu unduh
- Kemudian buka aplikasi yang sudah diunduh serta Sign In akun Microsoft
- Pilih opsi Continue dan Allow agar bisa mengakses kontak, file, panggilan telepon, hingga pesan
- Jika sudah selesai, silahkan klik Continue dan pilih Done
Lalu untuk memakai fitur Calls, dilakukan beebrapa cara seperti berikut.
- Pilih Calls pada aplikasi Your Phone
- Cari kontak atau dialer untuk panggilan
- Saat panggilan masuk maka ada kotak dialog mengenai opsi menerima atau menolak panggilan serta mengirim pesan
WhatsApp Web
Selain fitur dari Microsoft, ada juga aplikasi WhatsApp yang dimiliki hampir semua orang di seluruh dunia. WhatsApp sendiri memang dikenal sebagai aplikasi pesan paling mudah, nyaman, dan praktis. Ada banyak fitur yang ditawarkan dari aplikasi yang didominasi warna hijau ini. Mulai dari kirim pesan, kirim file, video call dengan banyak orang, emoticon, hingga telepon grup.
Ternyata WhatsApp juga bisa dibuka melalui laptop atau PC dengan nama WhatsApp Web. Iya, WhatsApp memiliki aplikasi desktop untuk laptop atau PC Windows yang digunakan untuk mengakses WhatsApp melalui PC atau laptop.
Yang perlu kalian ketahui, kalian tidak perlu mengunduh aplikasi WhatsApp di laptop ataupun PC. Cukup browser WhatsApp lalu scan kode QR di status WhatsApp milik Anda di ponsel Android. Lalu setelah itu WhatsApp Web menampilkan semua pesan chat WhatsApp yang terakhir dan terbaru sesuai yang ada di ponsel Anda.
Untuk menghubungkan panggilan Android ke laptop melalui WhatsApp Web, Anda harus melakukan cara-cara ini, yakni:
- Kursor ditujukan pada ikon kamera
- Klik ikon kamera saat panggilan sedang berlangsung
- Panggilan suara berubah menjadi panggilan video lalu kontak Anda akan langsung menerima panggilan telepon secara otomatis
WhatsApp Dekstop
Jika ingin memakai aplikasi WhatsApp secara penuh, maka alangkah baiknya Anda menguduh WhatsApp untuk Desktop. Nantinya Anda bisa mengoptimalkan fitur-fitur sepuasnya tanpa harus scan kode QR lagi.
Dalam WhatsApp Dekstop juga ada fitur yang hadir dalam berbagai macam pilihan apakah Anda menerima atau menolak video call ataupun panggilan suara. Hingga juga bisa bertukar pesan.
Bila WhatsApp Web Anda di laptop atau PC tidak bisa digunakan dalam melakukan panggilan, maka ada beberapa cara yang bisa Anda lakukan.
a. Unduh BlueStacks Emulator
Anda perlu mengunduh BlueCtacks Emulator di laptop atau PC Anda. BlueStacks sendiri merupakan aplikasi emulator Android terbaik dan paling sering digunakan untuk desktop.
Dengan ini, Anda bakal lebih mudah untuk mengoperasi WhatsApp di laptop ataupun PC. Selain itu, Anda juga bisa bermain game dengan lancar seperti PUBG Mobile.
b. Unduh aplikasi WhatsApp
Usai BlueStacks, langkah berikutnya adalah unduh aplikasi WhatsApp melalui Google Play Store. Jika sudah berhasil, Anda bisa mengoptimalkan pemakaian aplikasi ini dari desktop.
Phone Link
Jika laptop atau PC Anda memiliki sistem operasi (OS) Windows 10 dan 11, pasti ada beberapa fitur yang bisa dihubungkan dengan ponsel Android. Fitur yang dimiliki laptop tersebut adalah aplikasi Phone Link.
Phone Link ini dapat mengizinkan para penggunanya untuk bisa melihat notifikasi, melakukan panggilan telepon, membaca serta mengirimkan pesan, hingga bisa melihat isi galeri foto yang ada di ponsel Android. Itu semua bisa terdeteksi lewat laptop ataupun komputer.
Untuk itu, para penggunanya harus mengunduh aplikasi Link to Windows terlebih dahulu pada ponsel Android yang dipakai. Tidak hanya itu, Anda juga harus memiliki akun Microsft untuk bisa mengakses fiturnya. Sebab, dalam aplikasi Link to Windows harus membutuhkan akun Microsoft agar dapat mengoperasikannya dengan baik dan lancar.
Jangan lupa juga untuk selalu memastikan ponsel Android Anda serta laptop ataupun PC dapat terhubung dalam satu jaringan WiFi atau internet lainnya yang sama. Bila tidak, aplikasi Link to Windows tidak akan pernah bisa terkoneksi langsung dengan aplikasi Phone Link yang ada di laptop ataupun PC Anda.
Langkah-langkah Memakai Phone Link
Masih berkaitan dengan Phone Link, para pengguna Windows 10 juga harus menginstall aplikasi itu lewat Windows Store yang ada di laptop ataupun PC masing-masing. Untuk para pengguna yang menggunakan Windows 11, kalian tidak perliu memasang lagi Phone Link karena aplikasi tersebut sudah terpasang otomatis oleh sistem.
Kalau semua syarat dan ketentuan sudah dipenuhi, maka para pengguna ponsel Android dapat menghubungkan panggilan Android ke laptop atau PC yang memiliki sistem operasi Windows 10 maupun Windows 11.
Untuk memulainya, Anda bisa membuka aplikasi Phone Link. Lalu pilih tombol Get Started di aplikasi Phone Link. Kemudian pilih Pair with QR code agar bisa dipindai oleh ponsel Android yang sudah terpasang aplikasi Link to Windows. Jika tidak bisa, maka Anda harus melakukan secara manual, yakni pilih Pair manually lalu Create PIN code.
Ketika semua sudah selesai hingga tertulis Your phone and PC are linked, Anda baru bisa mengoperasikannya. Baik itu menelepon, membaca maupun mengirim pesan, hingga melihat isi galeri dari ponsel Android lewat laptop atau PC Windows 10 maupun Windows 11.