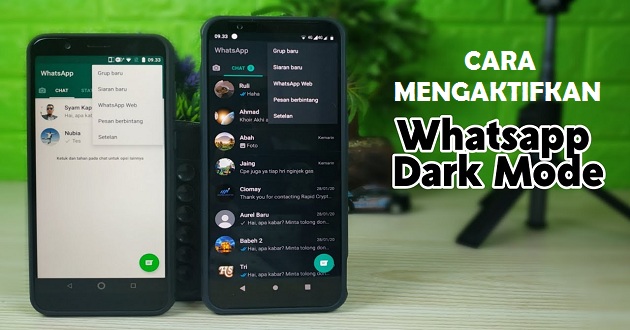OBS ialah salah satu 5 Aplikasi yang dapat Anda gunakan untuk melakukan proses recording pada layar maupun streaming di laptop. Ternyata 5 Aplikasi OBS ini sudah sering dipakai para streamer terkenal, misalnya Miaw Aug, Reza Arap (YB), dan masih banyak streamer lainnya. Ternyata ada panduan mudahnya untuk setting OBS agar tidak lag di laptop.
Saat pertama kali memakai OBS, beberapa dari Anda merasakan hasil video recording ataupun streaming akan mengalami lag. Ini bisa terjadi lantaran pengaturan OBS mengalami masalah. Untuk mengatasinya, Anda harus mengatur 5 Aplikasi OBS yang sesuai dengan spesifikasi laptop yang sering Anda gunakan.
Untuk yang masih awam dan belum mengerti tentang OBS, dalam artikel ini akan dijerlaskan semua yang berkaitan OBS secara lengkap.
Cara Setting OBS agar Tidak Lag di Laptop
Anda harus melakukan setting OBS agar tidak lag di laptop terlebih dahulu sebelum menggunakan 5 Aplikasinya. Biasanya laptop mengalami lag karena spesifikasi laptop Anda ternyata belum mendukung OBS sehingga tidak bisa melakukan recording ataupun streaming.
Walaupun demikian, Anda tidak perlu khawatir lagi karena dalam artikel ini ada panduan untuk mengatasinya. Anda hanya perlu memaksimalkan pengaturannya. Nantinya hasil video yang Anda rekam pun bakal terbebas dari lag dan masalah lainnya.
Berikut langkah-langkah dalam mengatur OBS di laptop, antara lain:
1. Membuka Aplikasi OBS
Sebagai langkah awal, bukalah 5 Aplikasi OBS. Apabila belum ada 5 Aplikasinya, maka Anda harus mengunduh OBS terlebih dahulu. Alangkah baiknya kalau Anda menggunakan 5 Aplikasi OBS dengan Run as Administrator.
2. Mengatur Video
Usai membuka 5 Aplikasi OBS, selanjutnya Anda bisa mengklik tab kemudian memilih Settings. Lalu Anda mengatur menu Video. Usai terbuka, ada sejumlah pengaturan muncul di layar.
Berikut beberapa pengaturan yang ada di dalamnya, yakni:
- Base (Canvas) Resolution : gunakan resolusi 1280 x 720 agar tidak lag
- Output (Scaled) Resolution : sama seperti sebelumnya, gunakan resolusi 1280 x 720
- Downscale Filter : memilih opsi Bicubic (Sharpened Scaling dengan 16 samples)
- Common FPS Values : gunakan 30 FPS karena jauh lebih ringan dibandingkan 60 FPS
3. Setting Output Recording
Untuk pengaturan Output, Anda bisa mengatur beberapa menu ketika melakukan setting OBS agar tidak lag. Maka dari itu, ubahlah Output Mode yakni bagian Simple menuju Advanced.
Kemudian Anda memilih tab Recording di mana ada beberapa opsi di sini, antara lain:
- Recording Path
Diharapkan di simpan di partisi D dan bukan di partisi C ataupun System. Anda bisa menyimpannya dengan klik Browse dan pilih folder yang digunakan sebagai tempat penyimpanan file recording.
- Recording Format
Gunakan format MP4 lantaran format tersebut sering digunakan dan sudah memiliki banyak dukungan dari platform dan 5 Aplikasi lainnya.
- Encoder
Di sini Anda bisa memilih X264 apabila laptop Anda tidak memiliki kartu grafis atau VGA. Apabila Anda mempunyai kartu grafis, sebaiknya Anda memilih NVIDIA ataupun AMD (QuickSync).
- Rescale Output
Berguna untuk memaksa ukuran atau resolusi permainan yang Anda rekam dan menjadi resolusi yang sudah Anda atur pada kolom tersebut. Jadi, jangan centang pada pengaturan ini.
- Rate Control
Ada dua opsi yang direkomendasikan pada bagian Rate Control yakni CBR dan VBR. Apa saja itu?
- CBR : file recording berukuran cukup besar, namun bitrate video tetap sama.
- VBR : bitrate video berubah tergantung tampilan layar. Bila tampilannya penuh dengan objek serta rumit maka bitrate video bakal naik. Begitu pun dengan sebaliknya.
Jadi sebaiknya Anda memilih opsi CBR
- Bitrate
Jangan mengubahnya sama sekali. Biarkan opsinya dalam keadaan default yakni 2500 Kbps.
- CPU Usage Preset
Pada bagian ini, preset yang digunakan lebih tinggi, maka penggunaan CPU semaki rendah. Dalam keadaan default, opsi ini berada di preset Veryfast dan Anda bisa menggantinya menjadi SuperFast.
- Profile
Untuk bagian ini, Anda hanya perlu memilih opsi High saja.
Pengaturan OBS Saat Live Streaming
Jika sedang streaming di media sosial seperti YouTube, TikTok, Instagram, maupun Facebook, Anda tidak ingin ada masalah apapun bukan. Apalagi sampai terjadi lag, itu membuat jengkel dan bingung saat itu juga.
Untuk itu Anda perlu melakukan setting OBS agar tidak lag saat streaming, yakni:
1. Menjalankan Software OBS
Saat Anda melakukan live streaming, Anda bisa menjalankan 5 Aplikasi OBS sebagai Run as Administrator.
2. Mengatur Ukuran Video
Aturlah ukuran video sesuai dengan pengaturan saat tidak streaming yang sudah dijelaskan di atas.
3. Mengatur Output Streaming
Anda bisa mengatur Output. Anda bisa memilih opsi Advanced dan membuka tab Streaming pada bagian Output Mode.
4. Mengatur Settingan Network
Terakhir, Anda bisa melakukan setting OBS agar tidak lag saat streaming ialah dengan mengatur settingan network.
Untuk itu, Anda bisa membuka menu Advanced. Kemudian pada bagian Bind to IP, pengaturannya dalam keadaan default. Anda hanya perlu mengaktifkan opsi Enable Network Optimizations. Hal ini dilakukan untuk memaksimalkan jaringan internet ketika Anda tengah live streaming melalui 5 Aplikasi OBS.