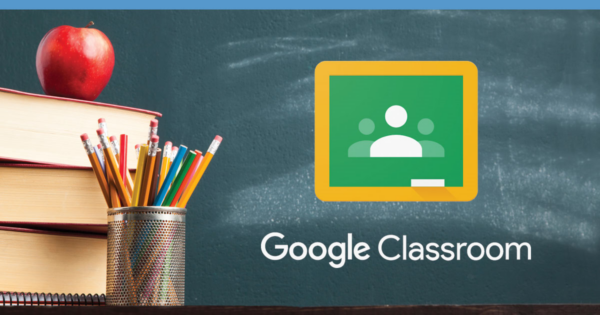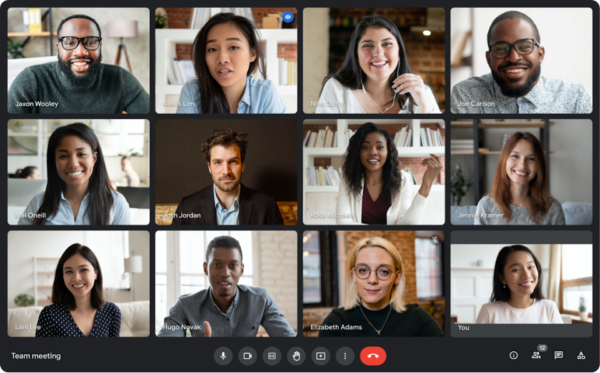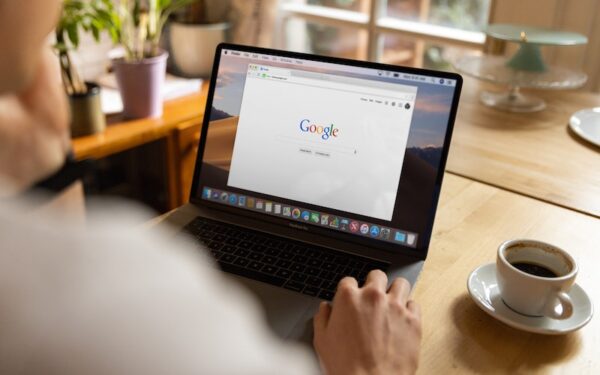Belakangan banyak orang yang menanyakan cara mengaktifkan kamera di Google Chrome. Ketika menggunakan browser google chrome untuk berselancar di internet, tentunya kita tidak hanya membuka satu halaman atau tab saja. Kamu pasti membutuhkan lebih dari satu sumber untuk mendapatkan informasi yang dibutuhkan.
Terdapat suatu kasus dimana Google Chrome meminta pengguna untuk memilih apakah akan mengizinkan atau menolak permintaan situs web untuk menggunakan kamera atau mikrofon perangkat. Keputusan kamu untuk memblokir atau mengizinkannya bergantung pada caramu meresponnya.
Misalnya, agar Google Meet berfungsi dengan baik, kamu harus mengaktifkan mikrofon atau kamera. Namun, sebagian pengguna masih bingung bagaimana cara menggunakan fitur ini, baik itu di Android, iPhone, laptop, maupun komputer (PC).

Apa Itu Google Chrome?
Peramban web lintas platform yang dibuat oleh Google disebut Chrome. Pada tanggal 2 September 2008, Chrome memulai debutnya. Namun, Google Chrome pertama kali kompatibel dengan sistem operasi Microsoft Windows sebelum diperluas ke Linux, macOS, iOS, dan Android.
Di samping kepopulerannya tersebut, tidak lepas dari fitur-fitur yang disediakan. Misalnya, pengguna Google Chrome tidak perlu lagi mengkhawatirkan keamanan, karena Tim Google akan bertanggung jawab langsung untuk memantau dan mengelola perangkat lunak ini. Tidak heran jika banyak orang yang menyukai Google Chrome sebagai browser default mereka.
Cara Mengaktifkan Kamera di Google Chrome HP Android
Untuk menyalakan kamera, tidak banyak perbedaan antara menggunakan Google Chrome di iPhone ataupun ponsel Android. Hanya ada perbedaan sedikit dalam hal tampilan. Nah, daripada penasaran, langsung saja simak ulasannya dibawah ini!
1. Buka Google Chrome di HP Android
Cara mengaktifkan kamera id Google Chrome yang pertama adalah membuka aplikasi Google Chrome. Di halaman beranda, klik lainnya pada tanda titik di sudut kanan atas layar di halaman beranda.
2. Pilih Menu Setelan
Nantinya sejumlah fitur Google Chrome dapat diakses melalui menu lainnya. Pilih opsi Pengaturan.
3. Ketuk Setelan Situs
Setelah memilih pengaturan, scroll ke bawah sampai kamu melihat setelan situs. Setelahnya, klik setelan tersebut.
4. Pilih Kamera
Berikutnya pilih menu kamera. Selain kamera, di halaman ini juga memiliki opsi tambahan untuk lokasi, mikrofon, dan sensor gerak.
5. Aktifkan Kamera
Terakhir tap aktifkan untuk menyalakan kamera di Google Chrome HP Android. Jika kamu sudah melakukan semuanya, fitur kamera Google Chrome dapat digunakan.
Cara Mengaktifkan Kamera di Google Chrome Laptop
Selain di smartphone, cara aktifkan kamera yang ada di Google Chrome juga bisa dilakukan di laptop atau perangkat komputer. Untuk lebih jelasnya, kami akan menguraikan langkah-langkahnya dibawah ini:
1. Buka Google Chrome Laptop
Buka Google Chrome di laptop, desktop, atau PC mu terlebih dahulu. Lalu di halaman beranda, klik tautan menu lainnya di area kanan atas tampilan.
2. Masuk Menu Setelan
Pada menu lainnya akan tersedia beberapa opsi mengenai Google Chrome laptop. Cari dan pilih setelan.
3. Pilih Menu Privasi dan Keamanan
Setelah berhasil masuk ke menu setting, cari menu Privacy and Security. Tekan Pengaturan Situs untuk mengakses opsi itu.
4. Ketuk Kamera
Setelahnya, pilih kamera dari menu. Berbagai fitur Google Chrome, termasuk lokasi, kamera, mikrofon, dan notifikasi, akan dapat diakses melalui menu ini.
5. Aktifkan Kamera Google Chrome
Cara mengaktifkan kamera di Google Chrome terakhir adalah klik izinkan atau aktifkan. Setelah itu, kamera dapat digunakan di beberapa lokasi.
Tips Mengatasi Masalah Pada Kamera Google Chrome
Meskipun menggunakan kamera di Google Chrome terbilang mudah, beberapa pengguna masih mengalami masalah yang membuat mereka tidak dapat menggunakan fitur ini. Berangkat dari hal ini, kami akan membahas tips-tips menyelesaikan masalah yang ada pada kamera Google Chrome:
- Untuk mengakses kamera, verifikasi bahwa kamu telah memberikan izin kepada situs web yang ingin digunakan.
- Pastikan levelnya sudah benar dan pilih kamera yang ingin digunakan.
- Akhiri panggilan video dan mulai lagi.
- Mulai ulang laptop atau perangkat seluler.
- Hubungi produsen kamera terkait masalah ini.
Sangat penting bagi kamu untuk memahami cara mengaktifkan kamera di Google Chrome. Itu mengapa kami akan menjelaskan secara lengkap cara mengaktifkan kamera di Chrome, baik itu dari HP Android, iPhone, dan komputer.