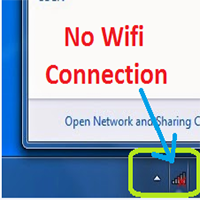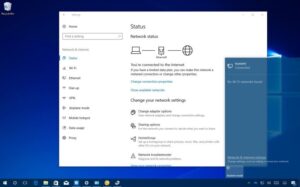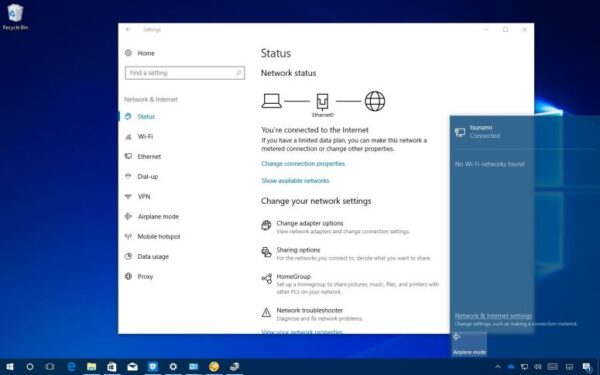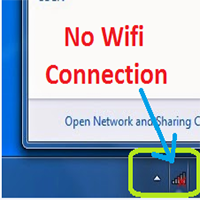Sekarang ini sudah banyak orang yang sudah memiliki WiFi di rumahnya. WiFi sendiri merupakan komponen paling penting yang digunakan untuk berkoneksi dengan internet agar bisa mengakses informasi apapun. Namun, terkadang WiFi juga bisa bermasalah hingga tidak terbaca sama sekali. Tenang saja, Anda masih bisa mengatasi WiFi tidak terbaca.
Tidak hanya di rumah saja, WiFi juga bisa ditemukan di beberapa ruang publik, seperti taman kota, perpustakaan, mall, bandara, stasiun, hingga restoran maupun kafe. Hal ini dilakukan agar orang-orang tertarik datang ke sana. Banyak orang yang pada akhirnya nongkrong lama untuk menikmati WiFi gratis agar bisa bekerja, bermain game, hingga browsing berbagai macam.
Akan tetapi, untuk mendapat fasilitas WiFi terkadang tidak diberikan secara cuma-cuma. Ada yang memakai password. Meskipun begitu, masih ada juga jaringan WiFi tidak terdeteksi meskipun sudah ada pengumuman dapat fasilitas WiFi gratis di tempat tersebut.
WiFi yang tidak terbaca atau muncul di komputer atau laptop pasti bikin Anda kecewa, kesal, dan marah. Padahal WiFi menyala dengan lancar tapi mengapa jaringan WiFi tidak muncul sama sekali. Belum lagi ternyata hanya Anda sendiri yang laptop atau komputernya bermasalah dibandingkan orang-orang yang juga menikmati WiFi tersebut di sekitar Anda. Kalau sudah begini Anda makin bingung kan mengapa WiFi bisa begini.
Penyebab WiFi Tidak Terdeteksi
Sebenarnya ada beberapa masalah yang membuat WiFi tidak bisa terbaca dan terdeteksi. Pada umumnya ada beberapa faktor yang menimbulkan masalah ini.
Sebut saja penyebabnya terletak pada kesalahan jaringan pada perangkat, sistem windows yang rusak, hingga router WiFi itu sendiri. Apakah ada penyebab lainnya yang signifikan? Berikut penjelasannya.
- WiFi tidak aktif
Bisa jadi salah satu penyebabnya adalah WiFi tidak aktif atau dinonaktifkan di laptop ataupun komputer. Untuk itu, Anda harus memeriksanya terlebih dahulu. Anda bisa mencari ikon WiFi dengan logo jaringan di pojok kanan bawah.
Di beberapa laptop, Anda juga bisa memeriksa jaringan WiFi dengan cara menekan tombol keyboard. Misalnya saya Anda bisa menekan tombol “Fn + F11” jika laptop Anda bermerek Dell.
- Laptop sedang dalam mode pesawat
Anda tahu, jika WiFi juga tidak bisa terdeteksi ketika laptop Anda dalam mode pesawat. Jadi Anda harus menonaktifkan mode pesawat di laptop maupun komputer Anda agar WiFi bisa terbaca kembali.
- Ada masalah pada jaringan WiFi
Masalah pada jaringan WiFi juga bisa menjadi salah satu pemicu WiFi tidak bisa terbaca sama sekali. Jaringan yang lewah bisa diakibatkan posisi Anda terlalu jauh dari router atau pusat sinyal WiFi berada.
Dilansir dari laman resmi Microsoft, Anda bisa mengetahui penyebab WiFi yang tidak terbaca di laptop terutama Windows 10. Caranya dengan melakukan Troubleshoot pada jaringan. Langkah-langkahnya sendiri antara lain:
- Membuka menu Settings dan memilih Network & Internet
- Kemudian nanti Anda akan menemukan menu Status dan pilih opsi Troubleshoot
- Setelah itu, laptop ataupun komputer Anda akan mendiagnosis masalah apa saja dalam jaringan
- Nantinya penyebab masalah WiFi yang tidak terbaca di laptop atau komputer bakal muncul dan Anda pun bisa memperbaikinya sesuai dengan penyebab yang ada
Cara Mengatasi WiFi Tidak Terbaca di Laptop Maupun Komputer
Ketika sudah menemukan penyebabnya, Anda bisa mengatasi WiFi tidak terbaca di laptop atau komputer Anda. Anda juga mencobanya sendiri dengan mengikuti tahap-tahapnya.
Dikutip dari berbagai sumber, berikut cara memperbaikinya agar jaringan WiFi muncul kembali, antara lain:
1. Restart Kembali Laptop atau Komputer yang Digunakan
Cara pertama adalah Anda menerapkan cara yang paling sederhana terlebih dahulu. Ketika Anda melihat jaringan WiFi di laptop atau komputer tidak muncul, Anda bisa me-restart lagi agar bisa mengatasinya.
Restart juga bisa dilakukan seperti biasanya. Anda hanya menekan menu Windows lalu pilih Restart. Setelah itu Anda tinggal menunggu laptop maupun komputer restart ulang kembali.
2. Aktifkan Jaringan WiFi pada Laptop atau Komputer
Selanjutnya Anda juga harus memastikan bahwa layanan WiFi di laptop atau komputer dalam posisi aktif dan menyala. Bila dalam keadaan nonaktif, sudah pasti Anda tidak akan pernah bisa terkoneksi dengan WiFi.
Untuk itu, Anda perlu klik kanan lambang internet di layar laptop atau komputer Anda. Kemudian Anda pilih Open Network and Sharing Center. Setelah itu, pilih Change Adapter Settings dan klik kanan lambang WiFi lalu pilih Enable.
3. Periksa Pengaturan Daya Laptop
Anda juga bisa memeriksa pengaturan daya laptop yang bisa diatur sesuai dengan kebutuhan. Bisa saja ada fitur yang dinonaktifkan, termasuk WiFi sehingga layanan WiFi hilang.
Untuk mengeceknya, Anda membuka menu Windows dan memilih Settings. Lalu pilih System dan Power & Sleep. Jangan lupa untuk memilih Additional Power Settings yang terletak di kanan. Setelah itu, buka Change Plan Settings dan pilih Change Advanced Power Settings. Nanti di sana Anda bisa mengatur pengaturan daya sesuai yang dibutuhkan.
Atau jika ingin lebih simpel dan tidak mau ribet, Anda hanya mengubahnya menjadi high performance.
4. Instal Ulang Driver WiFi di Laptop atau Komputer
Ada beberapa laptop yang mengharuskan Anda untuk mengunduh WiFi terlebih dahulu sebelum menggunakannya.
Driver WiFi ini sangat berkaitan erat dengan masalah-masalah WiFi yang tidak bisa terbaca sama sekali. Pada umumnya, masalah ini disebabkan driver mengalami bug atau masalah yang mirip dengan itu.
Agar masalah terselesaikan, Anda harus menghapus drivernya. Lalu install ulang kembali WiFi di laptop atau komputer Anda. Hanya perlu install seperti biasanya dari DVD driver bawaan.
5. Update Driver WiFi
Cara mengatasi WiFi tidak terbaca berikutnya adalah Anda perlu mengupdate driver WiFi. Driver WiFi yang bermasalah itu bisa jadi karena driver-nya dalam versi lama. Untuk itu, Anda harus mengupdate driver WiFi untuk versi yang lebih barunya.
Anda hanya perlu membuka menu Windows dan pilih Device Manager. Lalu pilih Network Adapters dan tidak lupa untuk mencari driver yang digunakan. Kemudian Anda memilih opsi Update driver saat klik kanan. Pilih Search automatically for updated driver software untuk proses pembaruan WiFi.
6. Mengubah Channel Router WiFi
Masalah WiFi tidak terbaca di laptop atau komputer Anda bisa jadi karena router. Anda bisa mengganti channel router WiFi di pengaturan.
Umumnya, default channel router WiFi sudah diatur dalam posisi Auto. Oleh karena itu, Anda bisa mengubah channel tersebut ke opsi lainya. Contohnya, channel 1 lalu jangan lupa untuk save. Cara ini masih cukup efektif dan layak dicoba.
Baca Juga: 6 Cara Mengatasi Koneksi Internet yang Lambat di HP dan PC
7. Menggunakan Adapter WiFi Eksternal
Terakhir, Anda bisa menggunakan adapter WiFi eksternal. Mengapa demikian? Bisa jadi masalahnya terletak pada komponen penangkap WiFi yang ada di laptop atau komputer Anda.
Ada banyak ragam perangkat penangkap WiFi. Bagi para pengguna laptop, Anda dapat mencoba model USB agar bisa dibawa kemana saja di mana harganya pun cukup terjangkau dan relative murah.