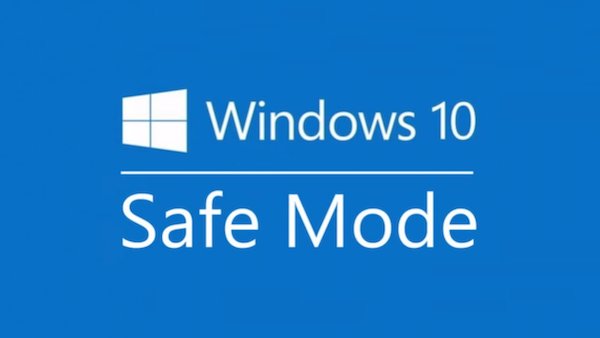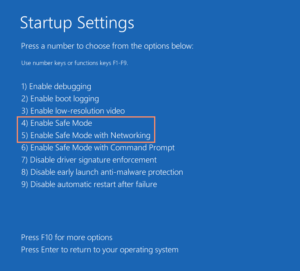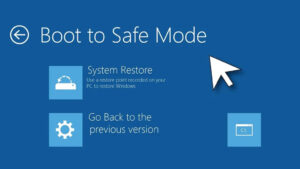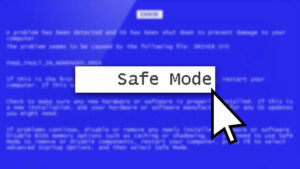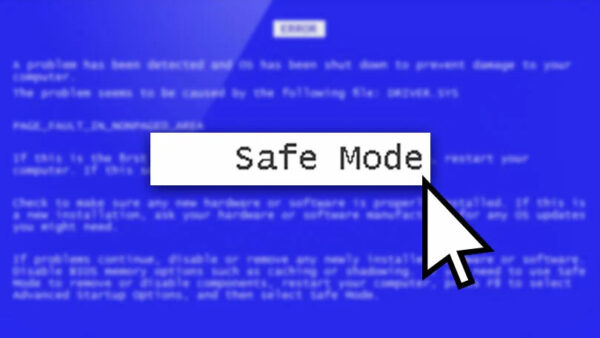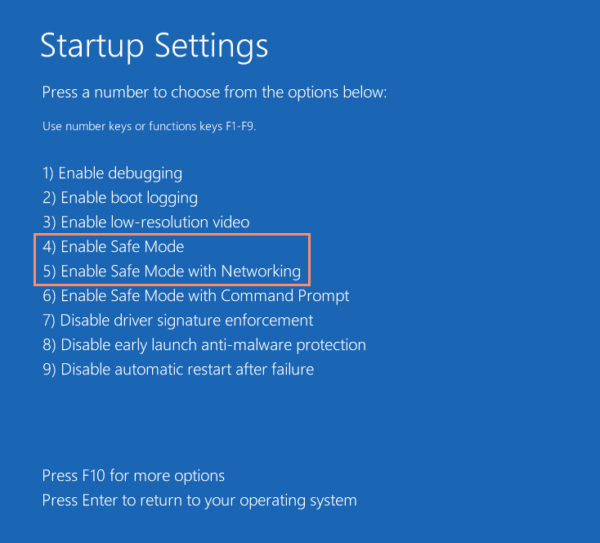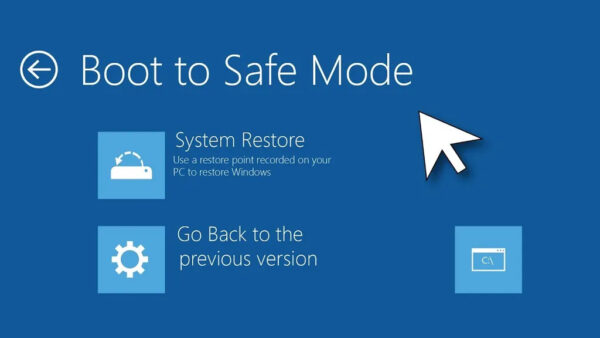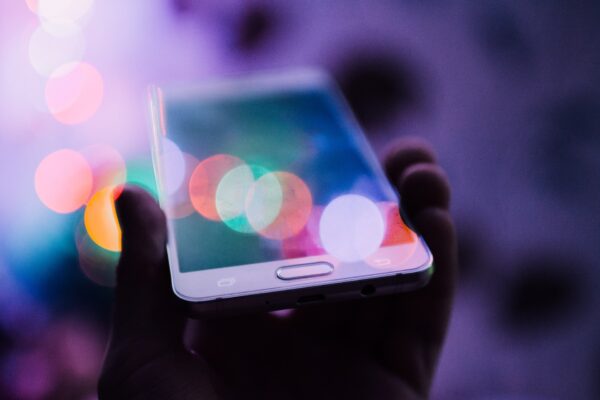Safe Mode atau Mode Aman merupakan salah satu fitur sebagai pemecah masalah yang ada di Windows. Tentu fitur Safe Mode ini dipakai untuk menyalakan komputer tanpa harus ada sebagian fitur yang terasa tidak penting. Lantas bagaimana cara masuk Safe Mode di Windows?
Jadi dalam Windows ini, Safe Mode dapat mengidentifikasi serta memperbaiki masalah-masalah yang ada pada sistem komputer atau laptop Anda. Bila tidak ada masalah dalam Safe Mode, artinya pengaturan driver dan default memang pada dasarnya tidak menyebabkan masalah apapun.
Ketika fitur ini diaktifkan, maka resolusi layar pada komputer akan sedikit tidak aktif dan beberapa aplikasi tidak bisa beroperasi dengan baik. Tidak hanya itu saja, komputer atau laptop Anda beroperasi sedikit lebih lambat dari biasanya. Fitur Safe Mode bisa diakifkan secara manual namun ada juga yang aktif secara otomatis.
Dua Versi Safe Mode
Ada dua versi dalam Safe Mode di Windows 10 yakni Safe Mode serta Safe Mode with Networking. Kedua versi ini mempunyai detail yang mirip dan serupa. Namun, Safe Mode with Networking menyediakan driver jaringan dan layanan yang diakses internet serta komputer.
Dengan adanya dua versi Safe Mode ini, Anda bisa mendeteksi serta mengatasi kerusakan pada driver, sistem, adanya virus, hingga berbagai kerusakan lainnya.
Jika sudah memahami dua versi Safe Mode yang ada di komputer atau laptop, maka saatnya Anda mulai mengetahui cara masuk Safe Mode.
3 Cara Masuk Safe Mode pada Komputer
Pada Windows 10, ada tiga cara masuk Safe Mode pada komputer. Cara-cara tersebut yang bisa Ada lakukan adalah sebagai berikut.
1. Masuk Safe Mode melalui Tombol F
Untuk memasuki Safe Mode bisa dilakukan melalui tombol F loh. Anda harus melalukannya dengan mengikuti langkah-langkah di bawah ini, yakni:
- Menekan tombol logo Windows beserta X sekaligus yang ada di keyboard komputer atau laptop Anda
- Tekan lama tombol Shift dan klik Restart pada menu Shut Down atau Sign Out
- Anda memilih Troubleshoot lalu Advanced Options kemudian Startup Settings dan Restart
- Setelah itu, komputer akan restart hingga menampilkan daftar opsi
- Anda memilih 4 atau F4 atau juga Fn+F4 agar bisa masuk Safe Mode Windows 10
- Bila Anda sedang memakai internet, Anda bisa memilih 5 atau F5 atau juga Fn+F5 supaya bisa mengakses Safe Mode with Networking
2. Masuk Safe Mode melalui Settings
Selain melalui tombol F, Anda juga bisa memasuki Safe Mode melalui menu Settings. Bagaimana caranya? Ini dia penjelasannya.
- Anda harus menekan logo Windows beserta I yang ada pada keyboard komputer atau laptop agar bisa membuka menu Settings
- Bila cara ini tidak berhasil maka Anda dapat memilih tombol Start kemudian klik Settings
- Anda diarahkan untuk memilih Update & Security kemudian Recovery
- Nantinya Anda harus memilih Restart pada opsi Advanced
- Setelah komputer atau laptop Anda melakukan restart, maka layar Choose an option muncul, lalu Anda memilih Troubleshoot kemudian Advanced Options yang berikutnya Anda memilih Startup Settings dan Restart
- Kemudian Anda memilih 4 atau bisa juga dengan menekan F4 agar bisa memulai dalam Safe Mode Windows 10
- Bila Anda memang sedang memakai internet, Anda diminta untuk memilih 5 atau dapat menekan F5 agar bisa terhubung dalam Safe Mode with Networking
3. Masuk Safe Mode melalui Layar Ketika Sign-In
Cara masuk Safe Mode yang terakhir bisa dilakukan melalui layar komputer atau laptop Anda ketika Anda sedang Sign-In. Caranya sendiri antara lain:
- Anda menekan dan tahan lama tombol Shift pada layar Windows ketika Anda memilih Power dan Restart
- Nantinya akan menampilkan Choose an option dan Anda harus memilih Troubleshoot kemudian Advanced Options lalu Startup Settings dan Restart
- Setelah itu, Anda bisa masuk ke dalam Safe Mode Windows 10 dengan daftar opsi
- Lalu Anda memilih 4 atau bisa menekan F4 agar Safe Mode anda aktif
- Bisa juga ketika Anda memakai internet, Anda dapat memilih 5 atau dengan menekan F5 agar Safe Mode with Networking bisa digunakan
Bila Komputer Tidak Bisa Boot Sistem Komputer atau Laptop
Jika komputer Anda tidak bisa melakukan booting pada sistem komputer atau laptop Anda, Anda bisa menerapkan langkah-langkah ini, antara lain:
- Usai komputer atau laptop Anda menyala, maka Anda harus menekan dan menahan tombol daya selama 15 detik agar bisa mematikan komputer atau laptop Anda secara paksa
- Jangan lupa untuk menekan kembali tombol dayanya agar komputer atau laptop Anda menyala kembali
- Saat logo komputer muncul, maka Anda bisa menekan dan menahan lagi tombol dayanya selama 15 detik agar komputer atau laptop Anda mati
- Tekan kembali tombol dayanya agar komputer Anda menyala kembali
- Ketika Windows sudah memulai ulang lagi, maka jangan ragu untuk menekan dan menahan tombol daya sekali lagi selama 15 detik agar komputer atau laptop Anda mati kembali
- Lalu tekan lagi tombol daya agar komputer atau laptop Anda menyala untuk ketiga kalinya
- Setelah itu, komputer Anda akan memuat ulang secara penuh dan masuk ke dalam Windows Recovery Environment
- Di dalam Windows Recovery Environment atau yang dikenal dengan WinRE, Anda bisa memilih Troubleshoot
Kegunaan Safe Mode pada Komputer atau Laptop
Seperti yang sudah dijelaskan sebelumnya, fitur Safe Mode memiliki kegunaan tersendiri. Ialah membaca, menemukan, hingga mengatasi berbagai macam kerusakan yang terjadi pada komputer atau laptop Anda.
Kerusakannya sendiri bisa berasal dari sistem itu sendiri, aplikasi, instalasi, dan berbagai sumber lainnya yang ada pada komputer atau laptop Anda. Jadi Anda bisa memperbaikinya dengan cara menonaktifkan dan menghapus berbagai aplikasi dan program yang menjadi biang masalah kerusakan pada komputer atau laptop.
Perlu diketahui juga bahwa Safe Mode dianggap ampuh dan manjur dalam mengatasi serangan virus dan malware di komputer atau laptop Anda. Walaupun komputer atau laptop Anda sudah dilengkapi dengan program antivirus maupun anti-malware tercanggih dan terampuh sekalipun, bukan berarti tidak ada serangan dari virus dan malware pada komputer atau laptop Anda.
Maka dari itu, Anda bisa menghapusnya melalui Safe Mode dengan menggunakan Command Prompt andaikan Anda menemukan salah satu atau banyak file virus yang tidak bisa dihapus dengan Windows biasa atau versi normalnya.
Melalui Command Prompt, Anda sebagai pengguna bisa mengoperasikan program antivirus atau anti-malware agar bisa menghapus beberapa file yang dianggap berbahaya dengan cepat dan mudah. Sayangnya, tidak semua program antivirus dan anti-malware dapat dioperasikan dengan Safe Mode.
Penutup
Itulah cara masuk Safe Mode yang ada di komputer atau laptop. Safe Mode sangat berperan penting dalam komputer atau laptop karena dapat mendeteksi, mengantisipasi, hingga bisa memulihkan berbagai program dan aplikasi akibat adanya serangan virus dan malware.
Meskipun komputer atau laptop sudah dipasang program antivirus dan anti-malware tercanggih, tetap bisa terserang virus maupun malware. Maka dari itu Safe Mode menjadi solusi paling aman untuk mengatasi kerusakan pada komputer atau laptop Anda.
Ada tiga cara masuk Safe Mode pada komputer atau laptop yakni melalui tombol F, menu Settings, dan melalui layar saat Sign-In. Selamat mencoba.