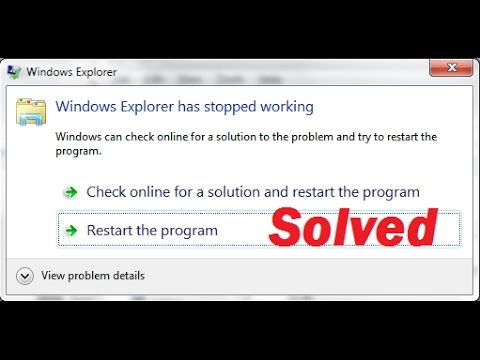Kode error “Windows Explorer has stopped working” adalah pesan yang muncul saat Windows Explorer mengalami crash atau berhenti berfungsi dengan tiba-tiba. Windows Explorer bertanggung jawab untuk mengelola tampilan desktop, tugas file manager, dan menampilkan jendela file dan folder di Windows.
Contoh Kasus ini, misalkan Anda sedang menjelajahi file dan folder di Windows Explorer, tiba-tiba layar menjadi gelap dan muncul pesan error “Windows Explorer has stopped working”. Akibatnya, jendela Windows Explorer ditutup dan tugas yang sedang Anda kerjakan mungkin hilang.
Beberapa Penyebab Error “Windows Explorer has stopped working”
1. Konflik Shell Extension
Shell extension adalah program pihak ketiga yang memperluas fungsi Windows Explorer. Beberapa shell extension yang tidak kompatibel atau rusak dapat menyebabkan crash pada Windows Explorer.
2. Virus atau Malware
Infeksi virus atau malware dapat merusak file sistem yang berhubungan dengan Windows Explorer dan menyebabkan kegagalan.
3. Konflik Perangkat Lunak
Kadang-kadang, konflik dengan program perangkat lunak lain di komputer Anda dapat menyebabkan crash pada Windows Explorer.
4. File Sistem yang Rusak
Kerusakan pada file sistem seperti file yang korup atau hilang dapat mengganggu fungsi Windows Explorer.
Cara Memperbaiki “Windows Explorer has stopped working”
Biasanya, masalah ini tentu berkaitan langsung dengan Windows Explorer, maka dari itu kita akan jelaskan terlebih dahulu bagian demi bagian yang saling terkait akan masalah ini.
Apa itu Windows Explorer?
Windows Explorer adalah manajer file yang pertama kali diperkenalkan dalam Windows 95 dan masih digunakan oleh versi-versi berikutnya, seperti Windows XP, Windows Vista, Windows 7, Windows 8, dan Windows 10. Ini memungkinkan pengguna untuk mengelola folder, file, dan koneksi jaringan, serta mencari file yang diinginkan. Seiring dengan perkembangan Windows, Windows Explorer menjadi semakin canggih dengan fitur-fitur baru seperti pemutaran video dan audio.
Namun, Windows Explorer juga merupakan 5 Aplikasi sistem. Bahkan, 5 Aplikasi ini juga bisa mengalami kegagalan! Bayangkan setiap kali Anda mencoba membuka Windows Explorer/File Explorer, muncul pesan kesalahan “Windows Explorer has stopped working” atau “File Explorer is not responding”, yang menghalangi kita untuk mengakses data yang disimpan di hard drive, bahkan kita tidak bisa membuka apa pun.
Gejala Awal yang Biasanya Terjadi
Ketika kesalahan ini terjadi, muncul peringatan. Pesan tersebut berbunyi, “Windows Explorer has stopped working.” Selain itu, ada pesan kesalahan lain yang dapat Anda terima yang merujuk pada kesalahan ini.
- Error 1: Windows can check online for a solution to the problem and try to restart the program.
- Error 2:Windows is checking for a solution to the problem.
- Error 3:Windows can try to restart the program.
- Error 4:Windows is collecting more information about the problem.
- Error 5:This might take several minutes.
Penyebab yang Mungkin Terjadi pada “Windows Explorer Has Stopped Working”
Karena kesalahan ini bersifat umum, penyebabnya bisa bermacam-macam dan spesifik. Daftar berikut merangkum beberapa penyebab umum yang dihadapi pengguna Windows.
- Penggunaan file sistem yang usang atau korup.
- Driver tampilan yang rusak. Infeksi virus atau malware dalam sistem.
- RAM yang bermasalah.
- Driver yang tidak kompatibel yang menyebabkan konflik dengan Windows.
Setelah mengetahui mengapa kesalahan ini terjadi, berikut adalah sepuluh solusi utama yang dapat membantu mengatasi kesalahan tersebut. Untuk membuat setiap solusi lebih jelas bagi para pengguna, kami telah mengelompokkan solusi-solusi tersebut menjadi dua aspek: Solusi Dasar dan Solusi Lanjutan, pengguna dapat mencobanya sesuai urutan.
Solusi Permasalahan “Windows Explorer has stopped working”
1. Restart Proses Windows Explorer
- Langkah 1: Tekan Ctrl + Alt + Delete secara bersamaan dan pilih untuk membuka Task Manager.
- Langkah 2: Temukan Windows Explorer/Explorer.exe di jendela tersebut dan klik kanan. Pilih End Task.
- Langkah 3: Setelah itu, buka File > Run New Task, ketik explorer.exe, dan klik OK.
- Langkah 4: Sekarang, restart Windows Explorer dan periksa apakah kesalahan masih ada.
2. Salin Explorer.exe ke Folder System32
- Langkah 1: Tekan Win + E untuk membuka File Explorer, ketik C:/Windows di bilah alamat dan temukan Explorer.exe di dalam folder ini, klik kanan pada 5 Aplikasi ini dan pilih Salin.
- Langkah 2: Sekarang, buka C:/Windows/System32, tempelkan Explorer.exe ini ke dalam folder system32.
- Langkah 3: Jika peringatan menunjukkan bahwa Anda perlu memberikan izin administrator untuk menyalin folder ini, klik tombol OK, dan setelah itu, periksa apakah kesalahan telah teratasi.
3. Lakukan Boot dengan Bersih
- Langkah 1: Tekan Win + Q dan ketik Konfigurasi Sistem.
- Langkah 2: Beralih ke tab Umum, hilangkan centang pada opsi Load startup items di bawah Selective startup.
- Langkah 3: Sekarang, beralih ke tab Layanan, pilih Sembunyikan semua layanan Microsoft, dan kemudian klik Matikan semua.
- Langkah 4: Restart PC Anda untuk memeriksa apakah masalah masih ada atau tidak.
4. Nonaktifkan Thumbnail
Jika terkadang kesalahan “Windows Explorer has stopped working” disebabkan oleh kerusakan saat membuka file gambar, mungkin ada masalah terkait thumbnail. Anda dapat mencoba menonaktifkan thumbnail untuk memperbaiki kesalahan ini.
- Langkah 1: Tekan Win + E untuk menjalankan File Explorer.
- Langkah 2: Di menu bar, klik tab View > Options, lalu pilih Change folder and search options.
- Langkah 3: Dalam Folder Options, pilih tab View dan aktifkan opsi “Always show icons, never thumbnails”.
- Langkah 4: Restart komputer Anda dan periksa apakah kesalahan masih ada atau tidak.
5. Jalankan Pemeriksaan Memori Windows
- Langkah 1: Tekan Win + Q dan ketik Pemeriksaan Memori Windows.
- Langkah 2: Dalam opsi yang ditampilkan, pilih Restart now and check for problems.
- Langkah 3: Windows akan restart untuk memeriksa kemungkinan kesalahan pada RAM dan akan menampilkan kemungkinan penyebab kesalahan “Windows Explorer has stopped working”.
- Langkah 4: Restart PC Anda dan periksa.
6. Perbarui Driver Kartu Grafis
Driver kartu grafis yang bermasalah, korup, atau usang dapat membuat Windows Explorer berhenti berfungsi. Anda dapat mencoba memperbarui driver kartu grafis untuk mengatasi kesalahan ini. Berikut langkah-langkahnya:
- Langkah 1: Pada bilah pencarian Windows, cari dan jalankan Manajer Perangkat.
- Langkah 2: Temukan kartu grafis Anda di bawah Display adapters dan klik kanan, pilih Update Driver.
- Langkah 3: Pilih Cari secara otomatis perangkat lunak driver yang diperbarui dan lanjutkan untuk menyelesaikan pembaruan.
Jika langkah ini tidak dapat menemukan driver terbaru untuk kartu grafis Anda, Anda dapat mencoba mengunjungi situs web resmi produsen, mengunduh, dan menginstal driver untuk memeriksa apakah kesalahan “Windows Explorer not responding” masih ada.
Demikianlah artikel mengenai cara mengatasi “Windows Explorer has stopped working” yang bisa kami berikan. Biasanya permasalahan ini juga dapat disebabkan oleh spesifikasi komputer yang digunakan karena terlalu rendah dengan kebutuhan yang tinggi. Biasanya spesifikasi yang tinggi tidak akan mengakibatkan hal ini terjadi, namun itu semua kembali pada cara penggunaan perangkat yang sejatinya sangat berpengaruh.
Semoga artikel ini dapat bermanfaat dan mengatasi permasalahan Anda dan kendala ini tidak terulang kembali. Selamat mencoba, ya!