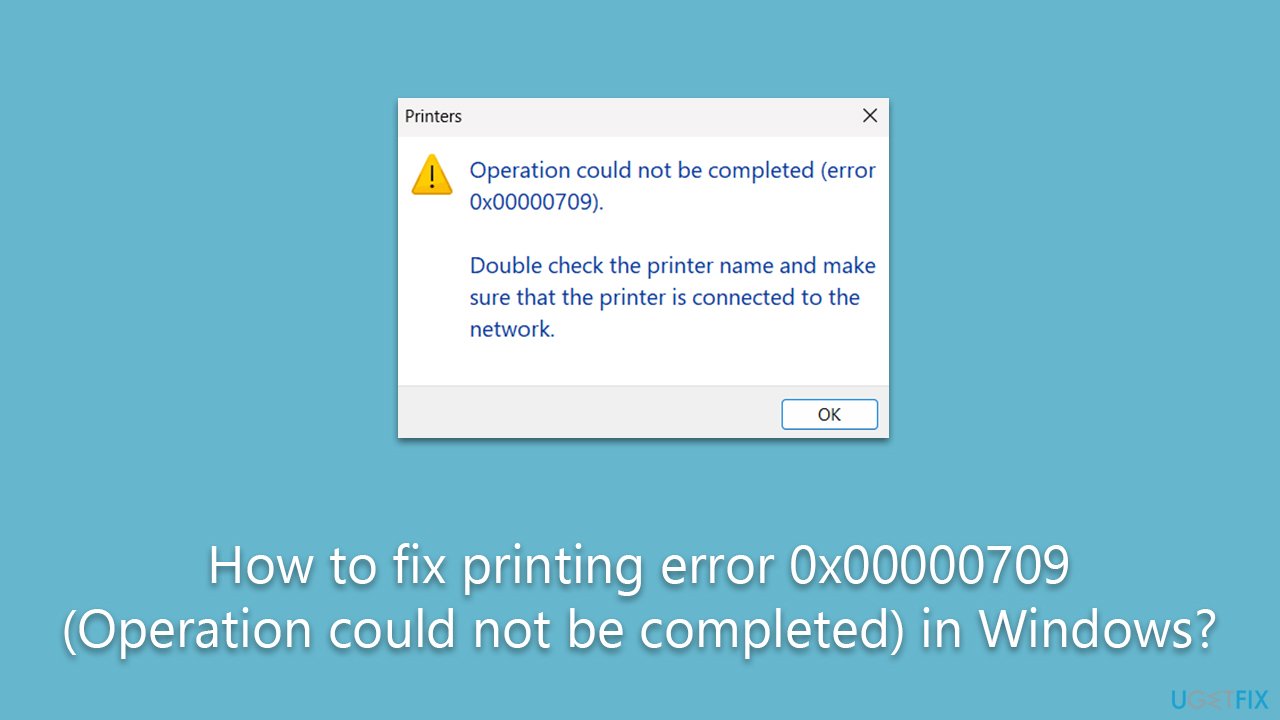Saat menggunakan printer, ada beberapa gangguan atau eror yang cukup sering terjadi. Salah satu gangguan yang cukup sering pengguna temui adalah operation could not be completed printer. Tentu ini akan sangat mengganggu karena pengoperasian printer Anda akan terhambat.
Maka dari itu, dalam kesempatan ini akan dibahas bagaimana cara mengatasi operation could not be completed printer atau error 0x00000709. Simak artikel ini sampai selesai!
Penyebab Operation Could not be Completed Printer
Terdapat beberapa jenis error atau gangguan yang acap terjadi pada pengoperasian printer di Windows. Salah satu yang kerap pengguna temui adalah printer error kode “0x00000709” dengan munculnya tulisan operation could not be completed printer. Lalu, kenapa gangguan itu muncul? Apa penyebabnya?
Printer error 0x00000709 sebenarnya biasa muncul saat mengatur default printer di Windows. Umumnya, mengatur default printer sendiri pengguna perlukan untuk memilih perangkat printer mana yang bakal mereka buat mencetak file.
Default printer bisa Anda atur pada menu “Settings”. Di sana Anda pilih “Device” lalu klik “Printer and scanner”. Pilih perangkat printer lalu klik pada bagian “Manage” dan pilih “Set as Default”.
Pada saat klik “Set as Default” itulah masalah printer error 0x00000709 kadang dapat muncul. Ketika masalah itu muncul, maka layar perangkat Anda akan menampilkan pesan “operation could not be completed (error 0x00000709)”.
Pesan tersebut menandakan bahwa permintaan Anda untuk mengatur default printer tidak bisa sistem lakukan. Lantas, kenapa error 0x00000709 tersebut bisa muncul saat hendak mengatur default printer?
Penyebab umum munculnya pesan tersebut adalah ketika banyak perangkat printer yang terhubung ke satu desktop. Error 0x00000709 juga dapat muncul ketika satu printer dipakai beberapa desktop dalam satu jaringan (printer sharing).
Masalah ini juga bisa terjadi karena beberapa hal lain. Misalnya, karena Anda menginstal pembaruan atau update sistem KB5006670 pada Windows 10. Selain itu, galat tersebut dapat pula terjadi karena mengizinkan pengaturan default printer secara otomatis.
Penyebab lain printer error 0x00000709 juga bisa karena adanya kesalahan pengaturan sistem di Windows Registry. Dengan kondisi ini, tentu Anda membutuhkan beberapa cara untuk mngatasinya, bukan? Untuk itu, penjelasan lebih lanjut dapat Anda baca di bawah ini.
Cara Mengatasi Operation Could not be Completed Printer
Setelah mengetahui penyebab gangguan dengan kode error 0x00000709, tentu Anda bertanya-tanya bagaimana cara mengatasinya. Di sini ada tiga cara yang bisa Anda coba untuk mengatasi operation could not be completed. Ikuti langkahnya!
1. Uninstall Windows update KB5006670
Cara pertama yang bisa Anda lakukan adalah dengan menghapus pembaruan KB5006670. Langkah untuk unistal Windows update KB5006670 adalah, sebagai berikut:
- Klik tombol “Start” Windows.
- Buka program Control Panel.
- Klik opsi “View Installed Update”.
- Pilih file Windows update KB5006670.
- Klik opsi “Uninstall”.
- Tunggu beberapa saat hingga proses pencabutan update selesai. Ada baiknya Anda memulai ulang (restart) perangkat setelah proses unistall update KB5006670 selesai.
- Jika proses restart selesai, silakan coba untuk menghubungkan ulang perangkat komputer ke printer kembali.
- Selesai.
2. Nonaktifkan default printer otomatis
Langkah selanjutnya yang bisa Anda lakukan adalah menonaktigkan pengaturan default printer secara otomatis. Masalah error seperti ini bisa terjadi karena setting default printer seperti penjelasan di atas. Maka dari itu, dengan menonaktifkannya dapat mengembalikan pengaturan semula. Langkahnya adalah sebagai berikut:
- Klik tombol “Start” Windows.
- Pilih menu “Settings”.
- Klik opsi “Device”.
- Pilih “Printer and scanner”.
- Untuk menonaktifkan pengaturan default printer secara otomatis, hapus tanda centang pada opsi “Let Windows manage my default printer”.
- Cobalah untuk memilih default printer kembali.
- Selesai
3. Atur konfigurasi sistem di Windows Registry Editor
Terakhir, Anda bisa mengatur konfirgurasi sistem di Windows Registry Editor untuk mengatasi error 0x00000709. Untuk mengatur konfigurasi sistem tersebut, ikuti langkah berikut:
- Masuk ke Windows Registry Editor. Langkah yang perlu Anda lakukan adalah dengan cari dan buka program Run. Setelahnya, masukkan keyword atau kata kunci pencarian “regedit” (tanpa tanda kutip). Klik “OK”.
- Jika Windows Registry Editor sudah terbuka, silakan buka direktori dengan ekspansi: HKEY_CURRENT_USER\Software\Microsoft\WindowsNT\CurrentVersion\Windows.
- Klik kanan pada folder “Windows”.
- Ketuk opsi “Permissions”.
- Pilih akun administrator yang Anda gunakan kemudian centang opsi “Full Control” dan “Read”.
- Klik “Apply” dan “OK” untuk menyimpan pengaturan konfigurasi sistem di Windows Registry Editor.
- Langkah terakhir, ganti nama file “UserSelectDefault” menjadi nama default printer yang hendak Anda gunakan.
- Selesai