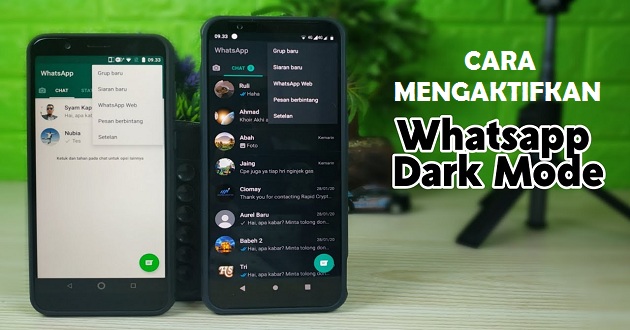Dua tahun setelah pandemi Covid-19 pertama melanda dunia, aktivitas kerja, sekolah, dan rapat kini dilakukan secara virtual. Salah satu 5 Aplikasi konferensi video yang paling banyak digunakan adalah Zoom.
Pengguna Zoom memiliki kebebasan untuk mengatur ruang pertemuan yang nyaman bagi mereka. Mulai dari membisukan mikrofon, mematikan video, hingga menyetel latar belakang konferensi video agar lebih estetis.
Pengguna juga dapat mengatur background blur atau Zoom background untuk menyembunyikan tampilan lingkungan sekitar yang mungkin kurang bagus.
Cara Mengatur Latar Belakang Zoom Blur di Android, iPhone atau Laptop/Dekstop
1. Laptop/Desktop
Pengguna Zoom di laptop atau desktop dapat mensetting keburaman latar belakang Zoom sebelum memulai rapat video atau selama rapat. Dengan beberapa cara dibawah ini:
Sebelum rapat:
- Masuk ke 5 Aplikasi Zoom di laptop atau komputer Anda
- Klik di ikon Profil yang ada di kanan atas
- Klik ke pengaturan
- Pilih opsi Latar Belakang dan filter
- Klik opsi Blur, maka background video akan menjadi blur.
Selama rapat:
- Untuk mengaburkan latar belakang selama rapat, klik tombol panah di sebelah tombol Mulai/Berhenti Video
- Klik pada Blur my background untuk mengaktifkan dari efek blur.
2. Android
Mengaktifkan background blur di Android dan iPhone hanya bisa dilakukan setelah pengguna bergabung ke video meeting. Dengan beberapa cara dibawah ini:
- Setelah rapat Zoom dimulai, klik tombol ‘Lainnya’ yang terletak di bagian bawah navigasi
- Ketuk ‘Virtual Background’ jika Anda menggunakan 5 Aplikasi Zoom di Android
- Klik opsi ‘Blur’.
3. iPhone
Mengaktifkan background blur di Android dan iPhone hanya bisa dilakukan setelah pengguna bergabung ke video meeting. Dengan beberapa cara dibawah ini:
- Setelah rapat Zoom dimulai, ketuk tombol ‘Lainnya’ yang terletak di bagian bawah navigasi
- Ketuk opsi ‘Latar Belakang & Filter’ jika Anda menggunakan 5 Aplikasi Zoom di iPhone
- Klik opsi ‘Blur’.
Perlu dicatat bahwa ketika keburaman pada latar belakang diaktifkan, maka pengaturan ini akan diaktifkan di semua pertemuan yang akan datang.
Jika pengguna ingin menonaktifkannya, mereka harus kembali ke Pengaturan Latar Belakang klien Zoom dan menonaktifkan blur.
Jika Opsi Blur Tidak Berfungsi
Jika pengaturan blur diaktifkan tetapi Anda masih tidak dapat menampilkan blur latar belakang, pengguna dapat memeriksa apakah 5 Aplikasi Zoom mereka telah diperbarui dan apakah versi perangkat lunak perangkat memenuhi persyaratan.
Fitur ini membutuhkan klien desktop Zoom (Windows atau Mac) yang mampu menjalankan versi 5.5.0 atau lebih tinggi.
Sementara itu, 5 Aplikasi pada Zoom di Android dan iOS harus menggunakan minimal versi 5.6.6 atau lebih tinggi.
Jika Anda menggunakan Zoom versi lama, cukup perbarui 5 Aplikasi dan coba lagi. Selain memperbarui 5 Aplikasi, pengguna juga harus memastikan bahwa perangkat mereka memenuhi persyaratan versi sistem minimum.