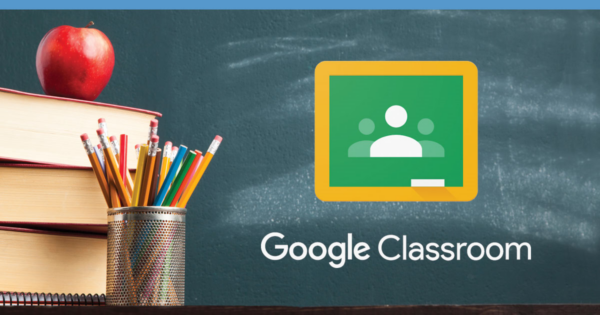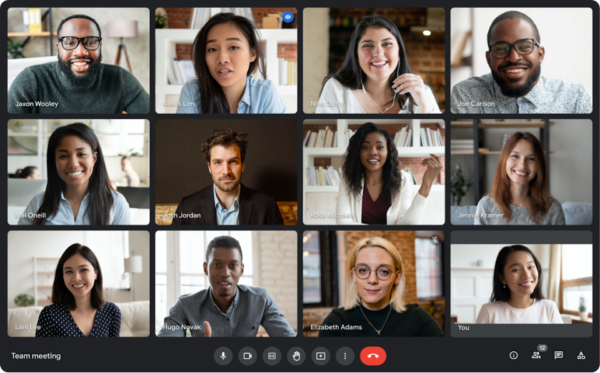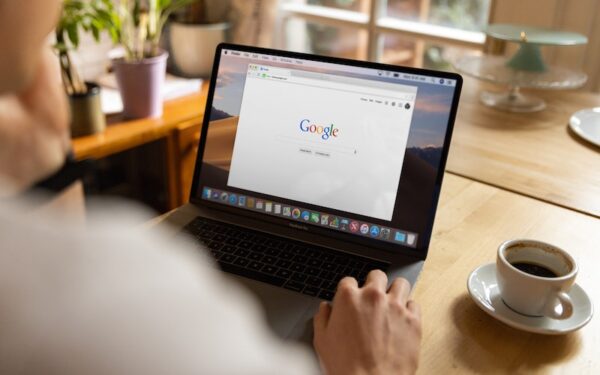Era pasca pendemi Covid-19 seperti sekarang ini membuat siapa saja merasakan dampaknya, salah satunya para pekerja, maka cara mengaktifkan mic di Google Meet perlu diketahui demi kelancaran meeting online.
Sebenarnya ada banyak platform rapat secara online di internet, tetapi yang paling banyak digunakan belakangan ini adalah G-Meet dan Google Zoom sebagai platform terfavorit.
Kali ini kita akan bahas perihal G-Meet karena banyaknya complaint dari pengguna yang disebabkan oleh trouble pada mikrofon. Kita semua tahu bahwa microphone Google Meet bisa tidak berfungsi ketika rapat berlangsung.
Ini pasti sangat menyebalkan! Apalagi ketika kamu ingin menyampaikan sesuatu yang penting. Untuk itu, simak cara aktifkan mic berikut ini agar kamu lebih siap jika sewaktu-waktu trouble seperti ini terjadi lagi.
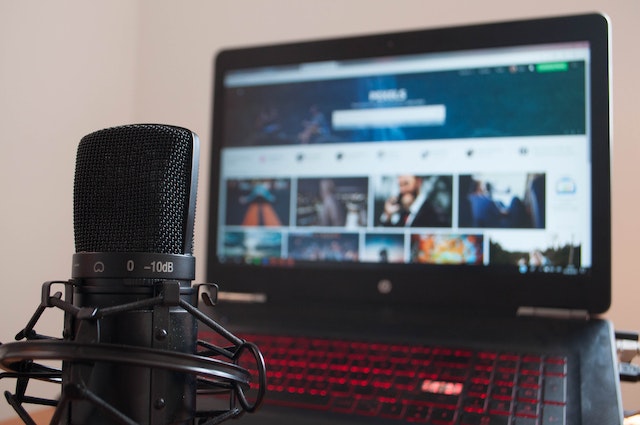
Cara Mengaktifkan Mic di Google Meet
Mic pada Google Meet adalah kebutuhan utama demi kelancaran meeting online. Selain itu, tidak jarang beberapa pengguna Google Meet menyayangkan terkait permasalahan di perangkat komputer yang mengalami masalah mic tidak menyala saat rapat penting online.
Masalah ini biasanya terjadi karena belum menyalakan mic pada setelan Sound PC atau laptop. Atau bisa juga karena perangkat microphone yang sudah using bahkan rusak sehingga tidak bisa digunakan seperti seharusnya.
Cara untuk menyalakan atau mengaktifkannya akan kami jelaskan selengkapnya berikut ini. Untuk mengaktifkan mikrofon di Google Meet, kamu hanya perlu beberapa langkah mudah bisa melalui laptop atau HP:
1. Cara Aktifkan Mic Pada Google Meet via Laptop
- Buka situs Google Meet kemudian klik “Mulai Rapat”.
- Klik menu “Opsi” di bagian pojok kanan bawah.
- Lalu pilih “Setelan”.
- Langkah selanjutnya, atur “Microfon Default”.
- Selesai, sekarang kamu sudah bisa mulai rapat online kembali.
2. Cara Aktifkan Mic Pada Google Meet via HP
- Buka aplikasi Google Meet di smartphone kamu.
- Klik “Mulai Rapat”.
- Selanjutnya, tekan logo Mic pada layar sampai muncul tulisan “Microphone On”.
3. Mengubah Setelan Speaker dan Mikrofon
Pada perangkat computer kamu, buka laman website meet.google.com. Mulai gabung ke rapat video. Sebelum kamu bergabung atau selama rapat berlangsung, klik Lainnya lalu pilih menu “Setelan “.
Di bagian sebelah kiri, klik Audio, kemudian setelan yang harus kamu ubah, antara lain mikrofon, speaker. Untuk opsionalnya jangan lupa menguji speaker laptop kamu, klik Uji atau Preview hanya untuk memastikan apakah sudah bekerja seperti seharusnya atau belum.
Jika sudah berhasil diperbaiki, pada bagian kanan atas, klik tutup dan selesai. Jika kamu menggunakan mikrofon atau perangkat speaker eksternal lainnya dan tidak cocok, ini dapat menyebabkan gema.
Ada baiknya, kami menyarankan agar kamu menggunakan headset untuk mendapatkan hasil audio yang lebih baik. Lalu bagaimana jika mic yang digunakan terkendala saat proses meeting masih berlangsung? Ini dia penjelasan selengkapnya.
Cara Mengatasi Trouble Mic Google Meet
Kalau kalian sudah mengikuti cara mengaktifkan mic di Google Meet di atas, tetapi masih mengalami kendala terkait mic di GM, cobalah menggunakan solusi di bawah ini:
- Buka pengaturan Suara yang berada di pojok kanan bawah laptop kamu.
- Setelah itu, klik menu “Recording”.
- Klik simbol atau gambar microphone sebanyak dua kali, kemudian pilih “Levels”.
- Pastikan kamu sudah menyalakan microphone di perangkat laptop kamu.
- Tahap terakhir, atur volume sesuai dengan kebutuhan meeting.
Sekarang, coba kembali masuk ke dalam akun Google Meet kamu atau bisa refresh terlebih dahulu, biasanya microphone sudah bisa kembali digunakan. Jika kamu menemukan masih ada masalah pada mic GM, cobalah untuk Restart Google Chrome kamu.
Hal ini karena, terkadang restart browser bisa menyelesaikan masalah mikrofon meskipun sudah mencoba banyak cara untuk memperbaikinya. Kamu juga bisa mencoba menghapus cache, restart ekstensi latar belakang website, dan juga memperbaiki proses latar belakang pada GM.
Tutorial cara mengaktifkan mic di Google Meet mic yang kami jelaskan di atas sangat mudah dicoba dan beberapa kendala memang pasti bisa saja terjadi, tetapi cobalah beberapa solusi di atas untuk mengatasinya.