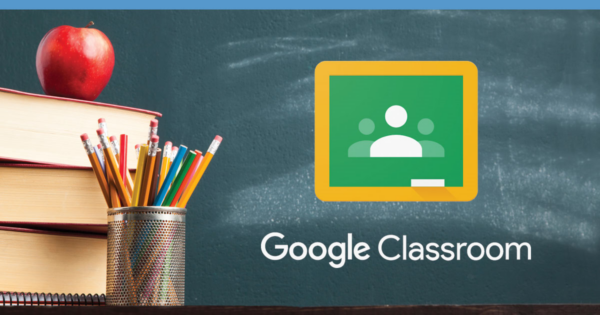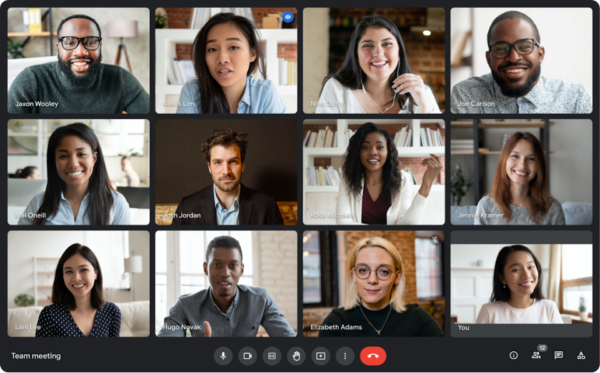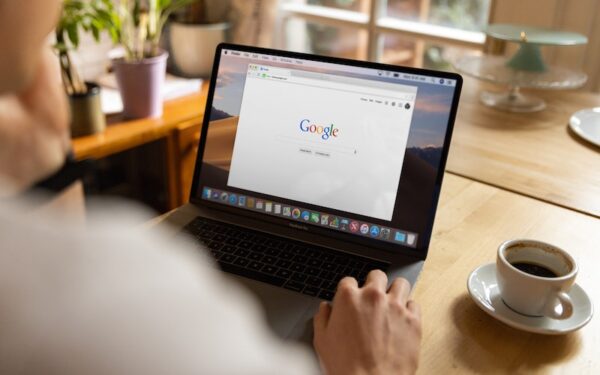Cara instal Google Drive di PC tidak memerlukan waktu banyak. Bahkan ruang penyimpanan ini tidak memakan kapasitas terlalu besar. Kapasitas memori yang terpakai akan menyesuaikan jumlah yang digunakan.
Google Drive belakangan ini menjadi tempat penyimpanan terbaik selain perangkat keras. Melalui ruang penyimpanan online ini, kamu bisa mengakses berbagai jenis dokumen dan file tanpa perlu menambahkan perangkat lainnya.
Selain itu, ruang penyimpanan ini juga menawarkan kapasitas lebih besar dengan syarat berbayar. Tentunya hal ini akan mempermudah dalam menyimpan dokumen-dokumen penting dengan aman. Ikuti ulasan mengenai pemasangan ruang penyimpanan online berikut.

4 Langkah Cara Instal Google Drive di PC
Selain mengakses langsung Google Drive melalui browser, kamu juga bisa mengakses perangkat ini langsung dari aplikasi. Cara mendownload aplikasinya pun sangat mudah dan tidak memakan waktu laman.
1. Download Google Drive dari Halaman Resmi
Langkah pertama untuk kamu lakukan adalah mengunjungi https://www.google.com/drive/download. Setelah masuk ke halaman tersebut, cari bagian “For Individuals” pada bagian bawah halaman. Lalu, klik “Download” untuk mendownload ke PC.
Setelah kamu klik “download”, maka akan muncul pop up Notifikasi Term of Service. Klik pilihan Agree and Download dan aplikasi akan terdownload langsung ke PC kamu.
2. Install Aplikasi Google Drive yang Telah Didownload
Jika sudah selesai mendownload, cara instal Google Drive di PC adalah dengan membuka file terdownload. Ikuti langkah-langkahnya dan tunggu hingga aplikasi terinstall sempurna.
Setelah aplikasi tersebut terpasang di PC kamu, makan akan muncul ikon “Google Drive” dan juga ikon “Google Office” lainnya pada layar desktop. Setelah itu, klik “Get Started” saat muncul pop up “Welcome to Backup and Sync”.
3. Setting Akun Pada Aplikasi Google Drive di PC
Sebelum menggunakan ruang penyimpan online tersebut, kamu akan diminta untuk Log In Gmail terdaftar. Caranya sangat mudah, yaitu masukan alamat email aktif terdaftar dan klik pilihan “Next”. Jangan lupa untuk memasukan password yang benar.
Setelah itu, cek ponsel kamu untuk menerima notifikasi verifikasi. Klik “Yes” pada ponsel dan akun akan segera masuk pada aplikasi di PC. Jika sudah Log In, kamu akan diminta untuk memilih ukuran dan kualitas file untuk diupload. Klik “Next” untuk pengaturan selanjutnya.
4. Sinkronisasi Folder Pada Google Drive yang Dimiliki
Pada menu selanjutnya, kamu akan diminta untuk sinkronisasi folder. Silahkan sinkronisasi seluruh atau Sebagian folder dari drive tersedia. Jika sudah selesai, kamu bisa klik “start” untuk memulai sinkronisasi.
Waktu yang dibutuhkan untuk proses ini tergantung dari kapasitas folder tersedia. Semakin besar kapasitas yang dimiliki pada folder PC atau drive, maka semakin lama proses sinkronisasi akan berlangsung. Langkah ini menjadi langkah terakhir sebagai cara instal Google Drive di PC.
Cara Akses File di Google Drive dari PC
Setelah menjalankan cara mudah instal Google Drive melalui PC, kamu bisa mengakses aplikasi penyimpanan online ini dari PC langsung tanpa menggunakan browser. Untuk mengaksesnya, kamu cukup menggunakan File Explorer.
Pada halaman tersebut, kamu bisa menemukan deretan folder pada bagian menu Folder. Dari menu tersebut, kamu bisa klik file untuk dibuka. Dengan sekali klik, file yang diingkan akan secara otomatis terbuka.
Google Doc, Slide, dan Spreadsheet tersimpan juga bisa diakses dengan mudah melalui aplikasi yang sudah terdownload. Cara ini akan lebihi menghemat waktu kamu dalam mengakses file-file yang diperlukan.
Cara Mengatur Ulang Google Drive di PC
Jika dirasa cara mudah instal Google Drive melalui PC sebelumnya belum sesuai, maka kamu bisa melakukan pengaturan ulang. Langkah ini mencakup pengaturan kualitas file, ukuran file, dan sinkronisasi data.
- Cara mengatur ulang settingan dalam aplikasi tersebut adalah dengan memiliki ikon panah yang tersedia di Task Bar.
- Selanjutnya, klik ikon awan pada bagian kanan kursor di aplikasi tersebut.
- Lalu, klik ikon titik tiga dan “preference”. Dari sini, kamu bisa setting ulang sesuai keinginan.
Dengan menginstall drive, maka akan membantu kamu dalam menyimpan dan mengakses file-file yang dibutuhkan. Tanpa harus memiliki perangkat keras tambahan, cara instal Google Drive di PC akan membantu penyimpanan dan pengeditan file.