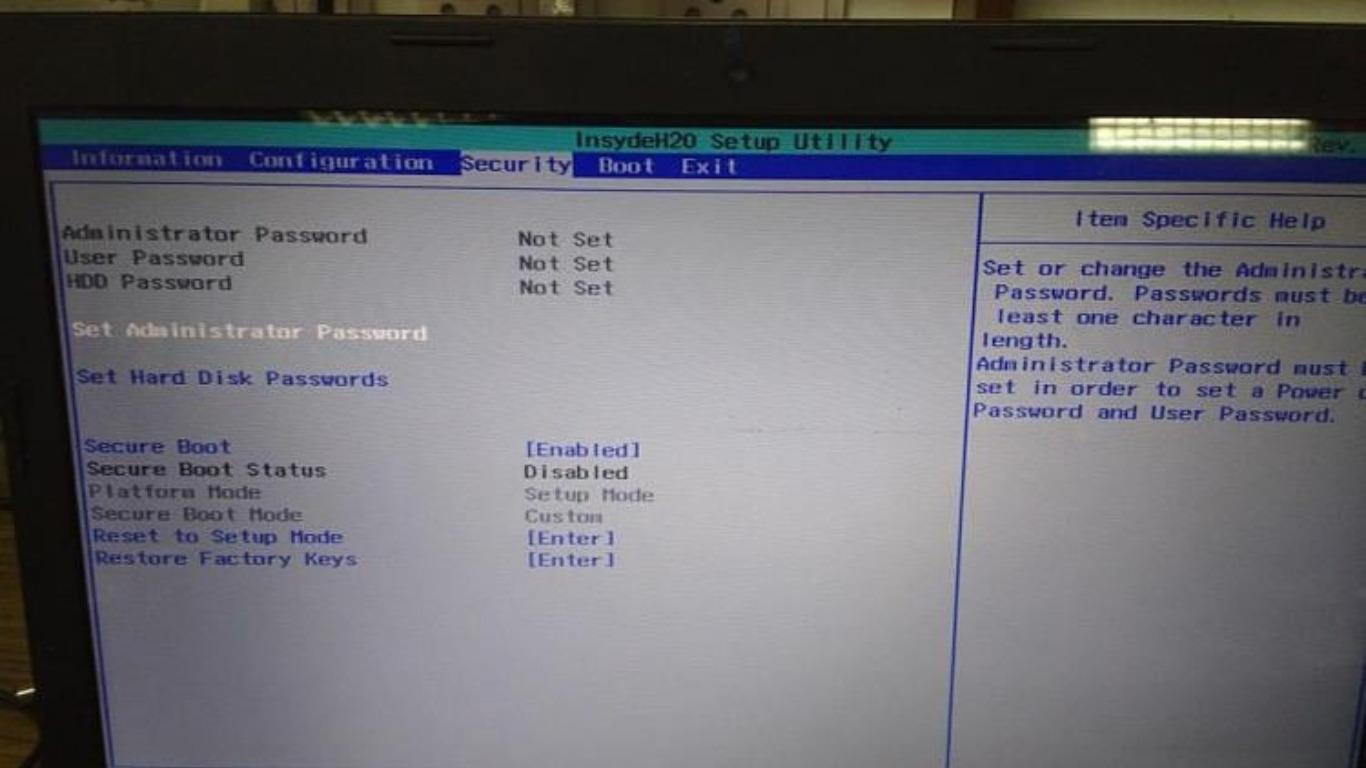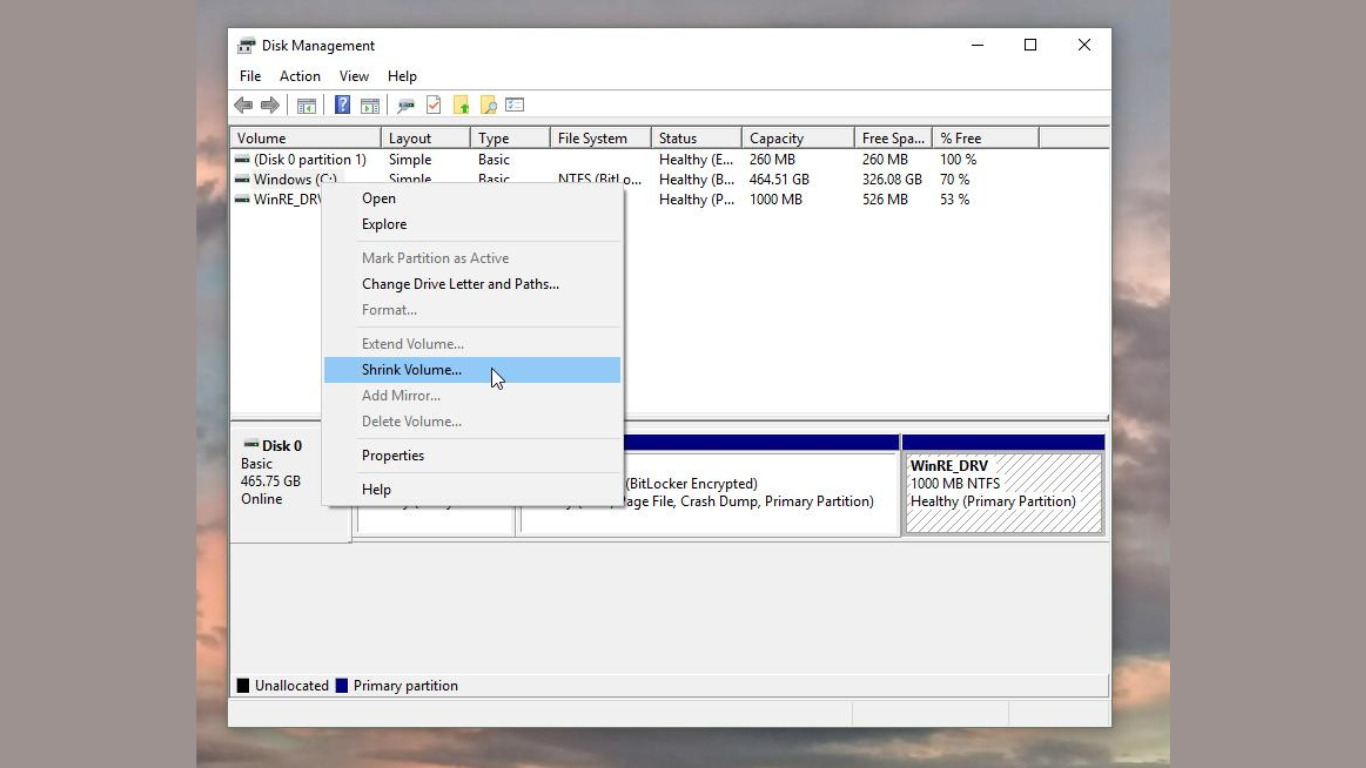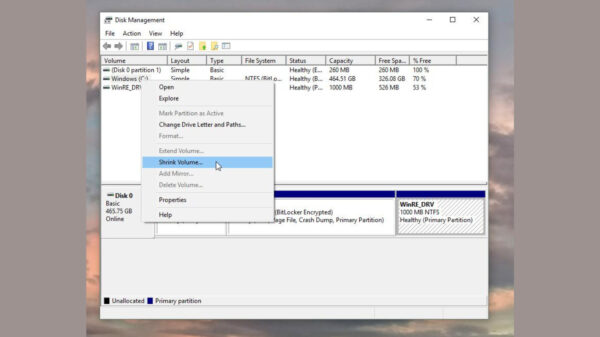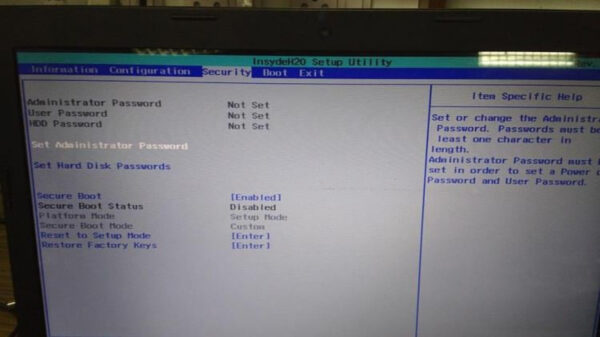techsbright.com – Mengatasi hardisk tidak terbaca di bios – Secara umum hardisk dipakai untuk simpan data dan OS pada PC/Netbook. Bila hardisk tidak teridentifikasi pada BIOS maka menyebabkan tidak dapat booting secara normal. Malah di saat booting ada tulisan operating sistem not found. Tulisan itu maknanya mekanisme operasi di computer kalian tidak dapat detek hard disk intern yang dipakai.
Jika harddisk sudah tidak terbaca di BIOS atau UEFI, adanya kemungkinan permasalahannya ada di hard drivenya . Maka kalian perlu selekasnya tangani supaya HDD kembali kebaca oleh mekanisme Windows.
Tetapi tidak semua pemakai Windows seperti kalian memahami masalah membenahi hardisk yang tidak terbaca di BIOS. Akhirnya jalan keluar yang terbaik menanganinya dengan meng ikuti anjuran terbaik kami di bawah ini.
Penyebab Hardisk Tidak Kedetek di BIOS / EUFI
Adapun pemicu hardisk terkadang atau kerap tidak terbaca, diantaranya:
- Pin Hardisk Kotor: Umumnya persoalan khusus berada dengan tingkat kekotoran pada hardisk itu. Kekotoran paling umum terjadi pada pin HDD hingga menyebabkan mekanisme susah membaca HDD itu.
- Bad Sektor: Kerusakan fisik pada hardisk dapat menjadi dasar masalahnya lho. Misalnya saja seperti bad sektor di mana piringan hardisk telah rusak hingga membuat hardisk itu tidak ingin terbaca oleh mekanisme computer.
- Salah Instalasi: Penempatan hardisk tidak bisa asal-asalan diinstall demikian saja. Kalian perlu pastikan benar-benar jika jaringan hardisk ke PSU dan Motherboard sudah masuk pada pin yang betul.
Sesudah ketahui pemicunya apa, berikut jalan keluar tangani hardisk intern tidak terbaca di BIOS PC:
Cara Mengatasi Hardisk Tidak Terbaca Di BIOS
1. Bersihkan Pin Hardisk
Bersihkan pin hardisk menjadi jalan keluar pertama kali yang perlu kalian kerjakan. Pasalnya pin berikut yang menolong mekanisme membaca tersedianya piranti penyimpanan itu.
Bila pin hardisknya kotor, ya kemungkinan tidak akan teridentifikasi oleh mekanisme PC/Netbook. Malah itu kalian perlu membersihkan dengan membedah hardisk memakai bahan dan alat seperti di atas.
Namun pada alat penghapus kalian perlu mempersiapkan penghapus bersih dari kotoran . Jika ingin lebih baik pakai penghapus baru ya, tidak perlu baru tidak permasalahan. Namun pakai penghapus yang bersih, mengapa? Karena supaya saat bersihkan pin hardisk tidak menambahkan kekotoran kembali.
Untuk tersebut, berikut mengatasi hardisk tidak terbaca di BIOS dengan membersihkan:
- Persiapkan obeng dan hardisk
- Ada 6 baut pada hardisk yang penting dilepaskan obeng
- Membuka semua baut itu
- Di dalam mesin hardisk ada banyak pin, membersihkan semua pin dengan penghapus secara perlahan-lahan (baik pin depan atau belakang)
- Pakai kuas buat bersihkan tersisa penghapus
- Sesudah usai, balikkan seperti sebelumnya dan test hardisk pada PC dapat baca atau tidak
2. Update BIOS
Menurut sejumlah sumber yang sudah kami dalami, mengupdate BIOS terkadang bisa mengatasi HDD tidak terbaca lho. Jalinan versus BIOS dengan keterbacaan hardisk karena piranti keras hardisk terkini umumnya memerlukan versus BIOS terkini .
Tetapi beberapa kasus tertentu begitu ada yang memakai versus BIOS lama tetapi tetap dapat detek hardisknya. Nach mungkin tho hardisk kalian tidak terbaca karena BIOS-nya meminta up-date.
Kalian coba up-date lebih dulu BIOSnya selanjutnya periksa kembali hardisknya terbaca atau tidak. Ohya, up-date BIOS ini berlaku pada UEFI ya, karena BIOS dan UEFI sama program penataan mekanisme saat sebelum diinstall dan menyaksikan piranti apa yang teridentifikasi.
3. Periksa Kabel IDE
IDE (Integrated Drive Elektroniks) sebagai piranti keras penyambung di antara CPU dengan Hardisk intern. Bila kabel IDE ini tidak dipasang secara benar dan baik, karena itu adanya kemungkinan hardisknya tidak ingin terbaca oleh BIOS.
Saat sebelum hidupkan komputernya, akan lebih bagus jika kalian check instalasi kabel IDE-nya. Mungkin ada kekeliruan penempatan kabel IDE yang membuat tidak teridentifikasi.
4. Ganti HDD Baru
Bila semua langkah telah dilaksanakan tapi tidak jadi jalan keluar terbaik. Seharusnya ubahlah hardisk sama yang baru. Misalkan saja menukar hardisk bermerek Seagate SATA. Jika anjuran terbaik kami sich pakai SSD sekaligus saja agar tahu kerusakan sekarang ini terjadi cuma pada hardisk saja apa SSD merasakannya.
Lebih kurang ulasan langkah mengatasi hardisk tidak terbaca di BIOS seperti di atas. Bila ada kekurangan, kalian bisa menambahnya lewat komentar apabila berguna silahkan bagi ke sosial media kalian ya!.
Cara Partisi Hardisk
Dahulu hardisk ialah barang mahal yang cuma dipunyai oleh IT nerd atau mereka yang bekerja di sektor sama. Seiring waktu berjalan, hardisk menjadi barang wajib punyai apa lagi buat golongan milenial yang punyai banyak file buat disimpan tetapi penyimpanan room di netbook sudah tidak kuat buat nampung semua. Untungnya, harga hardisk saat ini lebih dapat dijangkau menjadi siapa saja dapat membeli.
Berbicara masalah hardisk sebagai area untuk menyimpan data, kamu harus ketahui kalau piranti ini harus juga diatur rapi agar file tidak berantakan dan sulit dicarinya saat membutuhkan. Triknya dengan lakukan partisi atau pembagian ruangan hardisk supaya file disimpan sesuai kelompok yang kamu tetapkan. Nach, bagaimana sich, langkah partisi hardisk yang paling mudah? Yok, baca jalannya berikut:
Cara Partisi Hardisk di Windows 10
Kamu yang kebenaran pakai Windows 10 dapat lakukan cara gampang berikut untuk lakukan pembagian ruangan pada hardisk.
- Pertama, membuka Power Pemakai (WinKey + X), selanjutnya pilih Disk Manajemen.
- Ke-2 , pilih salah satunya dari partisi itu yang ingin didistribusikan untuk membikin partisi baru. Triknya ialah click kanan lalu pilih Shrink Volume.
- Ke-3 , tetapkan besarnya size yang hendak jadi partisi baru. Misalkan, kamu ingin membuat partisi sejumlah 40GB, karena itu tulis angka 40000 (dalam unit MB). Kemudian click Shrink.
- Nach, agar partisi siap dipakai, teruskan prosesnya dengan click kanan lalu pilih New Sederhana Volume.
- Ikuti wizard untuk tentukan size volume, letter drive, dan nama partisi itu sampai usai.
Saat ini partisi hardisk siap kamu pakai.
Cara Partisi Hardisk di Windows 7
Sebenernya, ketidaksamaan langkah partisi hardisk pada Windows 10 dan Windows 7 cuma tipis saja. Maknanya, meskipun tidak biasa pakai Windows 7 juga bukan permasalahan karena partisinya dapat dilaksanakan gampang , seperti berikut:
- Sebagai awalnya, kamu dapat membuka Menu Start > click Kanan My Komputer > selanjutnya pilih Manage.
- Kamu akan menyaksikan jendela Komputer Manajemen, selanjutnya pilih Disk Manajemen untuk menyaksikan penampilan daftar partisi kamu.
- Tetapkan partisi mana yang hendak anda untuk menjadi partisi baru.
- Click kanan pilih Shrink Volume.
- Prediksikan besaran kemampuan partisi baru yang ingin kamu bikin dengan membagikan volume partisi H. Sesudah usai, click Shrink.
- Partisi ini tidak siap dipakai. Untuk menyelesaikannya kamu perlu memformat partisi itu.
- Untuk memformat partisi, click kanan pada Unallocated itu lalu pilih New Sederhana Volume. Kerjakan penataan selanjutnya click Next sampai usai.
- Jika cara ini sukses, status partisi unallocated akan beralih menjadi Primary atau Logical Drive yang bermakna siap dipakai.
Sekian artikel yang membahas cara mengatasi hardisk tidak terbaca di bios serta cara partisi perangkat hardisk. Semoga bisa bermanfaat untuk kalian semua. Terima kasih.