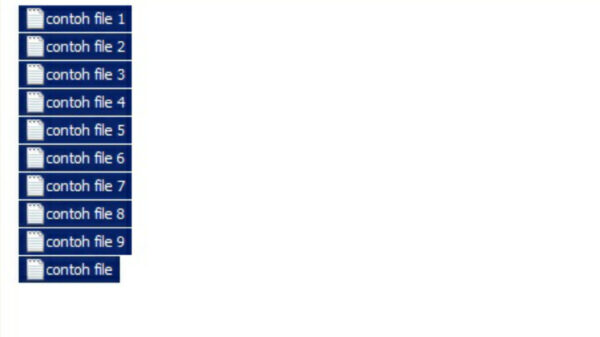Belakangan banyak orang yang menanyakan cara menandai file di laptop. Menandai file dan folder di Explorer terkadang disebut sebagai penyorotan, pemblokiran, atau pemilihan.
Untuk menghapus, memindahkan dan menyalin file, yang perlu dilakukan adalah menandai file terlebih dahulu. Berangkat dari hal ini, kami akan membahas cara memilih semua file serta cara menandai beberapa file yang ada didalam folder.

Pengertian File dan Perbedaannya dengan Folder
Pengertian file pernah dituturkan oleh beberapa ahli di bidang komputer. File adalah sekumpulan kertas yang berisi informasi tertentu dan dapat dibuka dengan menggunakan program komputer tertentu,
File, dalam kata Edi S. Mulyanta, adalah kumpulan data yang digunakan untuk mengenkapsulasi data digital untuk tujuan penyimpanan dan transmisi. Menurut Hendrayudi yang memberikan definisi berikut ini.
File adalah data yang disimpan dalam suatu media dan berisi rincian mengenai ukuran file, tanggal dan waktu penyimpanan, karakteristik file, nama file, dan atribut file.
Menurut penjelasan yang diberikan di atas, file adalah kumpulan data yang berisi informasi tertentu dan disimpan dalam suatu media penyimpanan (komputer).
Seperti yang kita tahu, folder adalah wadah atau tempat untuk menyimpan file-file tersebut jika file adalah unit data yang dapat berupa gambar atau dokumen. Tujuan ekstensi file yang digunakan sebagai penanda untuk tujuan dan deskripsi file, adalah untuk mengidentifikasi file tersebut.
Dimana semua jenis file dengan berbagai ekstensi dapat disimpan dalam folder yang tidak memiliki ekstensi. Karena memiliki berbagai ekstensi, ikon file mungkin berbeda tergantung pada jenis file. Sedangkan folder seringkali hanya diwakili oleh ikon folder yang sama.
Cara Menandai File di Laptop yang Letaknya Berdekatan
Ada beberapa cara untuk menandai file di laptop yang letaknya berdekatan. Diantaranya adalah sebagai berikut ini:
1. Dengan Tombol CTRL
Di keyboard kamu, tahan tombol Ctrl sambil mengklik file yang ingin ditransfer atau hapus. Ketika mengklik file, jangan lepaskan tombol Ctrl.
2. Menandai File dan Folder di Explorer
Untuk file atau direktori yang saling berdekatan, gunakan cara ini: tekan dan tahan tombol Shift ketika mengklik file pertama, lalu tekan dan tahan lagi tombol Shift ketika mengklik file terakhir.
3. Dengan Checkbox
Cara menandai file di laptop ini jauh lebih sederhana karena semua yang harus dilakukan adalah memverifikasinya. Untuk mengaktifkan kotak centang di windows 10, Klik tab View, lalu klik pada opsi “Item check boxes”.
Sedangkan cara mencentang kotak di Windows 7 Klik menu Organize, klik “Folder and search options”, klik tab View, centangi pilihan “Use checkboxes to select items”, lalu klik OK. Ketika checkbox diaktifkan, maka akan muncul setiap kali kita mengarahkan kursor ke file di Explorer.
4. Dengan Drag and Drop
Hanya file atau folder yang berdekatan satu sama lain yang dapat menggunakan cara ini. Pertama, letakkan panah mouse di sebelah file pertama yang ingin ditandai, tahan tombol mouse, lalu seret mouse hingga mencapai file terakhir.
Cara Menandai File di Laptop yang Letaknya Berjauhan
Semua cara berikut ini sama seperti di atas. Yaitu bida menggunakan tombol CTRL dan Shift. Untuk caranya sebagai berikut ini:
1. Menandai File di Laptop Dalam Satu Folder
· Dengan Ctrl + A
Menahan tombol Ctrl sambil mengklik file atau ruang kosong di Daftar File akan menyebabkan huruf A muncul di keyboard.
· Dengan tombol Select All
Pada Windows 10: Klik “Select All” untuk memilih semua file yang ada di dalam sebuah folder.
2. Cara Membatalkan Pemilihan File
Selain cara menandai file di laptop, kami akan membahas membatalkan pemilihan folder. Seperti yang kita tahu, banyak file terkadang secara tidak sengaja memblokir file lain ketika ditandai. Karenanya, klik file sembari menahan tombol Ctrl untuk membatalkannya.
Pembatalan akan lebih mudah, jika melalui checkbox dengan menghilangkan tanda centang pada file yang dimaksud. Setelahnya, klik area kosong di folder atau pilih “select none” dari menu untuk membatalkan semua pilihan.
3. Invert Selection
Selain cara di atas, kami akan membahas invert selection. Agar lebih mudah dipahami, kami akan menggunakan contoh kasus untuk menjelaskan fitur dan keuntungan dari pemilihan invert. Adapun situasinya adalah sebagai berikut:
Misalnya ada folder yang memiliki banyak file di dalamnya. Hanya 3 file yang tersisa di folder karena sebagian besar ingin dipindahkan. Caranya adalah tandai atau blok ketiga file itu, lalu klik Invert Selection yang ada di menu Explorer.
Dengan mengklik pilihan Invert Selection tersebut, yang terblok kemudian adalah semua file kecuali ketiga file tersebut. Demikian informasi cara menandai file di laptop terbaru dengan mudah. Dengan begitu, kamu bisa membersihkan dan merapikan file-file tersebut.