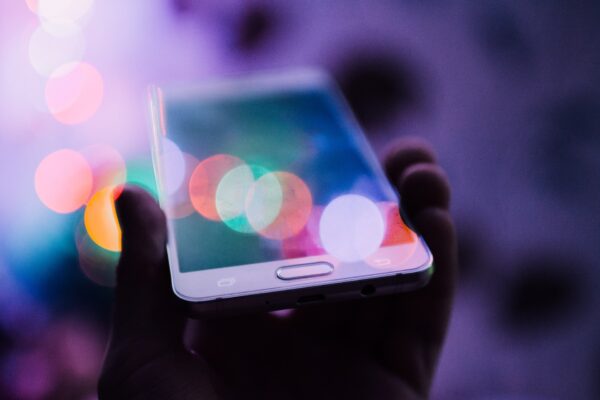Mengirim file android laptop bukan hal yang tak mungkin dilakukan. Bahkan, kamu bisa melakukannya dengan mudah, loh. Ada beberapa opsi yang bisa kamu pilih untuk mengirim file android laptop. Misalnya, jika android dan laptop milikmu berada di ruangan yang sama, kamu dapat menggunakan Bluetooth atau kabel USB.
Sedangkan jika jaraknya jauh, kamu perlu menggunakan aplikasi yang dapat memberikan akses jarak jauh. Email dan penyimpanan cloud juga merupakan pilihan yang baik untuk mengirim file android laptop.
Namun jika kamu perlu mengirim file besar dalam waktu singkat atau laptop milikmu mungkin tidak bisa mengkoneksikan USB karena adanya masalah dengan pengelola USB atau masalah bug, kamu butuh aplikasi khusus.
Cara mengirim File Android Laptop
Nah, apakah kamu masih bingung bagaimana caranya mengirim file android laptop, berikut beberapa cara yang bisa kamu coba:
1. Gunakan bluetooth
Jika kamu memi Mungkin Anda memiliki dongle USB Bluetooth atau perangkat milikmu memiliki Bluetooth bawaan, kamu bisa menggunakannya untuk mentransfer file. Mengirim data melalui transfer file Bluetooth dari Android ke Windows adalah pilihan yang baik, terutama untuk file berukuran kecil.
Untuk melakukannya, kamu harus mengaktifkan Bluetooth di laptop dan android yang kamu gunakan untuk transfer file. Cara mengaktifkan bluetooth di laptop bisa kamu ikuti langkah berikut:
- tekan tombol windows + I
- Di bagian pengaturan, buka Perangkat > Bluetooth & perangkat lain
- Alihkan Bluetooth ke Aktif
- Klik Tambahkan Bluetooth atau perangkat lain
- Untuk memindai perangkat yang kompatibel, kamu bisa pilih Bluetooth lagi.
Untuk mengaktifkan bluetooth di android, kamu bisa mengikuti cara berikut:
- Geser ke bawah dari atas untuk membuka Setelan cepat
- Ketuk lama Bluetooth
- Di layar berikutnya, ketuk nama laptop milikmu di bawah Perangkat yang tersedia
- Lalu lakukan konfirmasi.
- Saat pemasangan selesai, komputer akan menampilkan pemberitahuan Device Ready.
Dengan koneksi terjalin, temukan ikon Bluetooth di System Tray di sudut kanan bawah desktop. Kemudian lakukan klik kanan dan pilih menu Terima file, lalu klik Berikutnya untuk memulai pengiriman file.
Baca juga: 5 Cara Jitu Mengatasi Masalah Black Screen Komputer
2. Gunakan kabel USB
Menggunakan kabel USB yang disertakan dengan ponsel cerdas adalah cara termudah untuk menghubungkan dan mentransfer file ke laptop. Kamu hanya perlu kabel pengisi daya yang disertakan untuk memindahkan file pada android ke laptop.
Kecepatan transfer tergantung pada jenis kabel dan penyimpanan yang kamu miliki di kedua perangkat. Misalnya, kecepatan transfer lebih lambat jika ponsel milikmu menggunakan penyimpanan eMMC, tetapi lebih cepat jika menggunakan UFS. Demikian pula, mentransfer file ke drive SATA pada PC membutuhkan waktu lebih lama daripada SSD. Berikut langkah-langkah menghubungkan kabel USB ke laptop:
- Hubungkan android dan laptop milikmu menggunakan kabel USB.
- Kamu akan melihat notifikasi atau pop-up di ponsel dan dapat memilih preferensi USB. Pilih tombol radio di sebelah File transfer / Android Auto.
- Lalu jendela transfer file terbuka di laptop, atau kamu mungkin perlu menavigasi ke laptop ini melalui File Explorer dan menemukan folder yang dinamai sesuai nama ponsel milikmu.
- Dari sini, kamu dapat menelusuri konten ponsel dan menyeret file ke folder di laptop milikmu. Foto biasanya ada di folder Camera > DCIM, sedangkan file yang diunduh ada di folder Downloads.
- Kamu juga dapat memilih dan menyalin satu atau beberapa file, lalu menempelkannya ke folder yang diinginkan di laptop.
Sementara itu, gunakan browser file Android atau aplikasi Galeri untuk memilih file yang ingin kamu transfer. Gunakan tombol Bagikan, pilih Bluetooth untuk berbagi data, lalu pilih laptop milikmu di daftar berikutnya. Setelah proses transfer data selesai, kamu akan mendapatkan notifikasi bahwa transfer file telah berhasil diselesaikan. Lalu pilih tempat dimana kamu akan menyimpan data dan klik Selesai.
3. AirDroid
AirDroid adalah aplikasi penting untuk semua pengguna Android. Untuk menggunakannya, kamu harus membuat akun atau masuk menggunakan Google, Facebook, atau Twitter. AirDroid menawarkan kemudahan transfer file dari android ke komputer menggunakan jaringan Wi-Fi yang sama.
Setelah menginstal aplikasi tersebut, konfigurasikan AirDroid untuk berbagi file. Untuk mengkonfigurasikannya, kamu bisa mengikuti cara berikut:
- Buka aplikasi seluler AirDroid
- Saat AirDroid meminta izin untuk mengakses dan mengelola semua file di perangkat milikmu, ketuk Lanjutkan dan aktifkan Izinkan akses untuk mengelola semua file.
- Untuk mengaktifkan transfer file ke PC, buka Security & Remote Features dan centang Files is set to On
- Jika kamu tidak diminta masuk, pilih salah satu ikon atau menu untuk meminta detail milikmu.
Untuk mentransfer file dari ponsel ke PC dengan AirDroid, kamu bisa mengikuti cara berikut:
- Pastikan PC dan ponsel terhubung ke jaringan yang sama.
- Di tab Transfer AirDroid, pilih nama laptop atau PC milikmu.
- Untuk menelusuri data yang ingin ditransfer, kamu hanya perlu mengetuk ikon bergambar penjepit kertas.
- Dengan file yang dipilih, ketuk Kirim.
Baca Juga: 10 Aplikasi Untuk Menghubungkan Android dengan Laptop / Komputer
4. Menggunakan kartu micro SD
Cara lain mengirim file android laptop adalah menggunakan micro SD. Cara ini adalah opsi yang sangat berguna jika kamu tidak memiliki kabel USB dan ingin cara yang praktis dalam mengirim file.
Namun, kamu memerlukan adaptor kartu micro SD dan pembaca kartu micro SD. Cara mengirim file android laptop menggunakan micro SD sangat mudah, kamu hanya perlu menyimpan file ke kartu SD tersebut lalu matikan ponselmu.
Setelah itu, keluarkan kartu micro SD dari ponselmu lalu masukan ke pembaca kartu laptop milikmu untuk melihat isi data di dalamnya. Jika ponsel milikmu tidak memiliki slot kartu microSD, kamu bisa menggunakan sambungan USB OTG. Cukup sambungkan pembaca kartu SD USB milikmu ke ponsel menggunakan adaptor USB OTG.
5. Menggunakan Cloud Storage
Dengan layanan cloud seperti Dropbox dan Google Drive, kamu telah mentransfer data ke komputer tanpa menyadarinya. Misalnya, Dropbox dan Google Drive keduanya menawarkan pengunggahan kamera otomatis.
Jika kamu menginstal layanan cloud di laptop milikmu, foto akan secara otomatis disinkronkan ke laptop tersebut. Fitur serupa tersedia dengan layanan cloud lainnya. Kamu dapat menyalin data apapun ke folder cloud di perangkat Android dan menyinkronkannya ke Windows.
6. Transfer File Kecil Menggunakan Email
Email adalah metode transfer data non-disk antar perangkat pertama yang banyak digunakan dan tetap menjadi pilihan yang berguna bagi banyak orang.
Yang perlu kamu lakukan hanyalah melampirkan data ke email di ponsel dan mengirimkannya ke alamat email milikmu. Kemudian di laptop milikmu, akses pesan tersebut dan kamu dapat mengunduh file tersebut.
Baca juga: 7 Cara Mengatasi Masalah Audio Komputer
7. Gunakan ShareDrop
ShareDrop adalah aplikasi web sumber terbuka gratis untuk mentransfer file dari ponsel Android ke PC atau Mac dan sebaliknya. Kamu tidak perlu menginstal aplikasi di salah satu perangkat.
Cara ini berbasis web dan menggunakan koneksi peer-to-peer terenkripsi. Perangkat lunak ini menggunakan teknologi WebRTC (Web Real-Time Communication) untuk menyelesaikan proses transfer. Pertama, pastikan ponsel dan laptop milikmu terhubung ke jaringan yang sama dan ikuti langkah-langkah berikut:
- Kunjungi ShareDrop di browser desktop pilihan kamu.
- Klik + di pojok kanan atas.
- Salin alamat web dan buka yang sama di ponsel Android. Kamu juga dapat memindai kode QR menggunakan perangkat Android.
- Ponsel akan membuka ShareDrop di browser default. Pilih avatar milikmu.
- Ketuk File. Pilih gambar dan video yang ingin kamu kirim. Ketuk Kirim.
- Lalu simpan file dengan mengetuk tab Simpan.
- Kamu dapat menemukan file yang diunduh dari File Explorer.
Itulah cara mengirim file android laptop. Cara tersebut sebenarnya tidak terlalu rumit. Namun, kamu harus mengikuti setiap detail langkahnya dengan seksama.